MSN(Microsoft Service Network)曾是一款风靡全球的即时通讯软件,在互联网发展的早期阶段,为人们的沟通交流提供了极大的便利,随着时代的发展和新的通讯工具的涌现,MSN逐渐走向衰落,许多用户也开始选择卸载它以释放电脑空间或更换其他更符合需求的通讯应用,本文将详细且全面地介绍在不同操作系统下卸载MSN的具体方法,同时还会讲解卸载后可能需要处理的后续事项,帮助你彻底告别MSN。
Windows系统下卸载MSN
Windows 7及更早版本
- 通过控制面板卸载:
- 点击电脑屏幕左下角的“开始”菜单,在弹出的菜单列表中找到并点击“控制面板”选项。
- 进入控制面板后,将查看方式设置为“类别”,然后在“程序”一栏中点击“卸载程序”(如果查看方式为“图标”,则直接找到“程序和功能”图标并点击)。
- 在程序和功能列表中,仔细查找“Windows Live Messenger”(这是MSN在Windows系统中的程序名称),找到后,右键点击它,然后选择“卸载/更改”选项。
- 系统会弹出Windows Live安装程序向导窗口,在该窗口中选择“删除”选项,然后点击“下一步”,按照向导的提示逐步操作,系统会自动开始卸载MSN程序,在卸载过程中,可能会提示你是否要保留一些相关的配置文件或聊天记录等信息,你可以根据自己的需求进行选择,如果想要彻底卸载,建议选择不保留相关信息。
- 使用第三方卸载工具:如果通过控制面板卸载后仍有残留文件或注册表项,可以借助第三方卸载工具,如IObit Uninstaller、Revo Uninstaller等。
- 以IObit Uninstaller为例,首先下载并安装该软件,安装完成后,打开IObit Uninstaller。
- 在软件的程序列表中找到“Windows Live Messenger”,点击它,然后点击上方的“卸载”按钮,IObit Uninstaller会先自动执行常规的卸载流程,卸载完成后,它会扫描系统中残留的相关文件、文件夹和注册表项。
- 扫描完成后,会列出所有检测到的残留项目,你可以勾选这些项目,然后点击“删除”按钮,将它们彻底清除,以确保MSN在系统中没有任何残留。
Windows 8/8.1
- 在“程序和功能”中卸载:
- 将鼠标指针移动到屏幕右下角,当出现超级按钮栏时,点击“搜索”按钮,在搜索框中输入“控制面板”,然后在搜索结果中点击“控制面板”应用。
- 在控制面板中,找到“程序”类别下的“程序和功能”选项并点击进入。
- 在已安装程序列表中,找到“Windows Live Messenger”,右键点击它,选择“卸载”,接下来的操作步骤与Windows 7类似,按照卸载向导的提示完成卸载过程。
- 使用Modern UI应用卸载方式(如果适用):如果你的MSN是以Modern UI应用的形式安装(虽然这种情况相对较少),可以将鼠标移动到屏幕左下角,右键点击,在弹出的菜单中选择“程序和功能”,或者在开始屏幕中找到MSN应用磁贴,右键点击,选择“卸载”,然后按照提示操作即可完成卸载。
Windows 10
- 通过设置卸载:
- 点击屏幕左下角的“开始”按钮,然后点击“设置”图标(齿轮形状)。
- 在设置窗口中,点击“应用”选项。
- 在应用和功能列表中,向下滚动查找“Windows Live Messenger”,找到后,点击它,然后点击“卸载”按钮,系统会弹出确认卸载的提示框,点击“卸载”,然后按照提示完成卸载操作。
- 利用命令提示符(高级方法,需谨慎操作):对于熟悉命令行操作的用户,也可以使用命令提示符来卸载MSN,按下“Win + R”组合键打开运行对话框,输入“cmd”并回车以打开命令提示符窗口,在命令提示符中输入“wusa /uninstall /kb:KBxxxxxxx”(这里的KBxxxxxxx是MSN对应的更新编号,你需要根据实际情况确定准确的编号,可以通过查看系统更新记录等方式获取),然后回车执行命令,按照提示完成卸载。
Mac系统下卸载MSN
常规卸载方法
- 打开“Finder”(通常位于屏幕底部的菜单栏中)。
- 在Finder窗口的侧边栏中,点击“应用程序”选项,进入应用程序文件夹。
- 在应用程序文件夹中,找到“Windows Live Messenger”(如果是从官方渠道下载的MSN Mac版)或相关的MSN应用程序图标。
- 右键点击该图标,选择“移到废纸篓”,或者直接将该图标拖曳到屏幕底部的“废纸篓”图标上。
- 打开“废纸篓”,点击“清空废纸篓”按钮,将MSN应用程序彻底从系统中删除。
清理残留文件
虽然上述步骤可以卸载MSN应用程序,但可能还会有一些残留文件,你可以通过以下步骤进行清理:
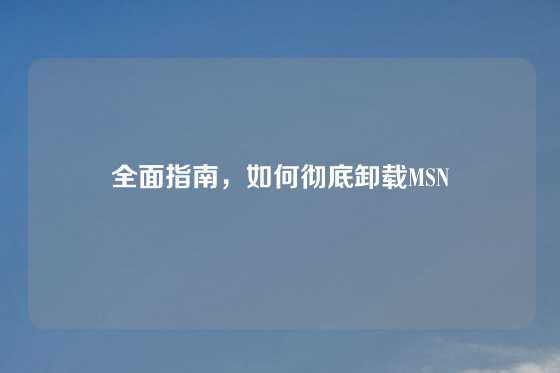
- 打开“Finder”,按下“Command + Shift + G”组合键,打开“前往文件夹”对话框。
- 在对话框中输入“~/Library”并回车,进入用户的资源库文件夹。
- 在资源库文件夹中,查找与MSN相关的文件夹,Preferences”文件夹下可能会有MSN的偏好设置文件,“Application Support”文件夹下可能有相关的支持文件等,找到这些文件夹后,将它们拖曳到“废纸篓”并清空,以确保没有MSN的残留文件影响系统。
Linux系统下卸载MSN(以常见的Ubuntu为例)
通过软件包管理器卸载
- 打开终端(可以通过在应用程序菜单中搜索“终端”来找到并打开)。
- 在终端中输入命令“sudo apt - get remove pidgin”(如果你的MSN是通过Pidgin等即时通讯客户端登录使用的,Pidgin是Linux系统中常用的多协议即时通讯工具),然后输入用户密码并回车,系统会提示将要卸载的软件包及其依赖项,确认无误后输入“Y”并回车,系统将开始卸载Pidgin以及与之相关的MSN登录组件。
- 如果你的MSN是单独安装的应用程序,需要先确定其软件包名称,然后使用类似“sudo apt - get remove <package - name>”(将<package - name>替换为实际的MSN软件包名称)的命令进行卸载。
清理残留配置文件
卸载完成后,可能还存在一些配置文件,你可以进入用户的主目录(在终端中输入“cd ~”并回车),然后查找与MSN相关的配置文件或文件夹,如“.purple”(如果是Pidgin相关的配置文件夹)等,将其删除(使用“rm -rf <folder - name>”命令,需谨慎操作,确保文件夹名称准确),以彻底清除MSN在系统中的残留。
卸载MSN后的后续事项
数据备份与恢复
如果你在卸载前没有备份聊天记录等重要数据,而又后悔想要恢复,可以尝试使用数据恢复软件,在Windows系统下,Recuva是一款不错的数据恢复工具,下载并安装Recuva后,打开软件,选择要扫描的磁盘分区(通常是安装MSN的磁盘分区),然后按照软件的提示进行扫描,扫描完成后,在结果中查找可能的聊天记录文件(通常是特定格式的文本文件或数据库文件),尝试恢复,但需要注意的是,数据恢复的成功率取决于多种因素,如文件被覆盖的情况等。
系统优化与检查
卸载MSN后,为了确保系统的最佳性能,可以进行一些系统优化操作,在Windows系统中,可以使用磁盘清理工具(在搜索框中输入“磁盘清理”并打开)来清理卸载过程中产生的临时文件等垃圾文件,还可以使用系统自带的磁盘碎片整理工具(对于机械硬盘)或优化驱动器工具(对于固态硬盘)来优化磁盘性能,在Mac系统中,可以使用CleanMyMac等第三方优化软件来清理系统缓存、残留文件等,提升系统运行速度。
选择替代通讯工具
卸载MSN后,你需要选择一款新的即时通讯工具,常见的有微信、QQ、Skype、WhatsApp等,微信和QQ在国内使用非常广泛,功能丰富,除了即时通讯外,还具备支付、社交平台等多种功能,Skype则在国际交流中较为常用,尤其适合商务沟通和视频会议,WhatsApp在国外许多地区是主流的通讯工具之一,具有简洁易用的特点,你可以根据自己的需求和使用场景选择合适的通讯工具进行下载和安装。
卸载MSN在不同的操作系统下有着不同的操作方法,但只要按照本文详细的步骤进行操作,无论是Windows、Mac还是Linux系统,都能顺利完成卸载,并进行相关的后续处理,希望通过本文的介绍,能帮助你轻松地告别MSN,同时也能更好地优化系统和选择新的通讯工具,以满足日常的沟通和使用需求。

