虚拟打印机安装,哪种更方便简单?
兄弟姐妹们,今天咱们聊聊虚拟打印机!
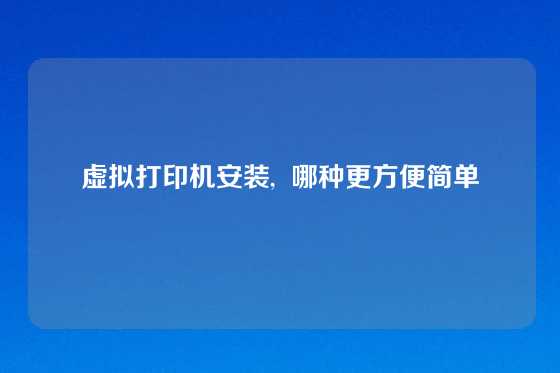
别看它叫虚拟,但它可是个大宝贝,能够把电脑里的文件轻松变成PDF格式,方便我们随时随地保存和分享,简直是居家旅行必备神器!
那么,怎么安装虚拟打印机呢? 别急,看我给你娓娓道来!
方法一:
“老司机”式的本地打印机设置
这种方法就像你平时添加普通打印机一样,简单粗暴!
1. 打开“设置”: 点击开始菜单,找到“设置”图标,点开它。
2. 找到“设备”: 在设置窗口里找到“设备”选项,点击进去。
3. 添加打印机: 在“设备”页面,点击“添加打印机或扫描仪”,系统会自动搜索可用的打印机。
4. 选择虚拟打印机: 找到你想要安装的虚拟打印机,比如“Microsoft Print to PDF”,点击它。
5. 完成安装: 系统会自动安装虚拟打印机,你只需静静等待就好,很快就搞定了!
方法二:
“网购达人”式的驱动程序下载
这种方法更灵活,适合追求个性化的朋友!
1. 搜索驱动程序: 在浏览器中搜索你要安装的虚拟打印机驱动程序,比如“PDF虚拟打印机驱动”。
2. 选择合适的驱动程序: 找到适合你操作系统和电脑的驱动程序,注意版本和系统兼容性。
3. 下载并安装: 下载驱动程序,并按照提示一步步安装即可。
两种方法,谁更方便?
说句实话,这两种方法各有千秋,具体哪种更方便,还要看个人喜好和实际情况。
本地打印机设置 更加简单快捷,适合新手小白。
驱动程序下载 则更加灵活,可以满足个性化需求。
虚拟打印机的配置与使用
安装完虚拟打印机后,你就可以开始使用它了!
1. 打开文档: 打开你想打印的文件,比如Word文档、Excel表格等等。
2. 选择打印: 点击“打印”按钮,弹出打印窗口。
3. 选择虚拟打印机: 在打印窗口中,选择你刚刚安装的虚拟打印机,比如“Microsoft Print to PDF”。
4. 设置打印选项: 可以根据需要设置打印页面范围、纸张大小等等。
5. 开始打印: 点击“打印”按钮,系统会自动生成PDF文件,并保存在你的电脑中。
虚拟打印机,不止于PDF
除了常见的PDF虚拟打印机,市面上还有许多功能丰富的虚拟打印机,比如:
| 虚拟打印机类型 | 功能介绍 |
|---|---|
| 图片虚拟打印机 | 可以将文件转换成图片格式,方便在社交媒体或其他平台分享。 |
| 文本虚拟打印机 | 可以将文件转换成文本格式,方便提取文字内容。 |
| 压缩虚拟打印机 | 可以将文件压缩成更小的体积,方便存储和传输。 |
这些虚拟打印机功能强大,可以满足你各种各样的需求。
虚拟打印机,你的“数字助手”
虚拟打印机功能强大,操作简单,无论是日常工作还是学习,都能帮你轻松解决堪称你的“数字助手”!
你平时用虚拟打印机做什么呢? 欢迎在评论区留言分享你的使用心得!

