哎哟喂,远程连接?这可太酷了!
兄弟姐妹们,今天咱们来聊聊远程连接,没错,就是那种让你在家里就能操控办公室电脑,或者在国外也能远程管理服务器的神奇技能!
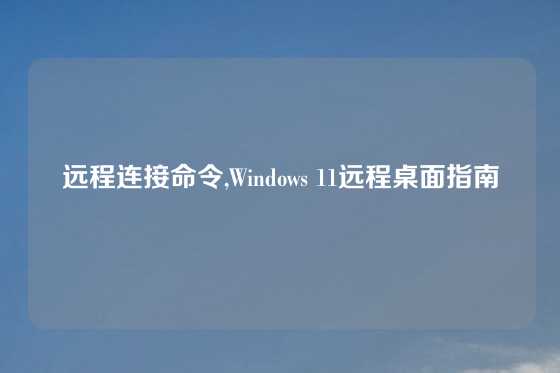
别以为这是黑客专属的技能,其实很简单,Windows 11 的远程桌面功能简直是居家旅行必备良药,堪称“远程操控”的利器!
咱们要搞明白远程连接这玩意儿到底是怎么玩的? 想象一下,你就像是一位魔法师,手中握着一条无形的绳索,连接着你自己的电脑和另一台电脑。通过这条绳索,你可以在自己的电脑上操作另一台电脑上的任何东西,就像直接坐在那台电脑面前一样。
那这条无形的绳索是怎么连接的呢? 其实很简单,就是通过IP地址。 IP地址就像每个电脑的身份证号,只要知道对方的身份证号,你就能找到它,然后通过远程桌面连接,操控它。
好了,咱们进入正题! 如何设置 Windows 11 的远程桌面功能? 其实就是两步走:
第一步:打开远程桌面连接
在你的电脑上,打开“运行”窗口,按下 Win + R 组合键,输入 mstsc,回车。
这时候就会弹出一个窗口,这就是远程桌面连接的界面。
第二步:连接到远程电脑
在“计算机”栏中,输入你要连接的远程电脑的IP地址。
点击“连接”按钮,如果一切顺利,你就成功连接到远程电脑了!
等等,等等! 别高兴得太早! 你以为这样就完事了? Naive! 远程电脑可不是谁都能随便连接的! 你需要先进行一些设置,让它乖乖听你的话。
如何设置远程电脑?
打开“控制面板” -> “系统和安全” -> “系统”。
在左侧菜单中,选择“远程设置”。
勾选“允许远程连接到这台计算机” 选项。
点击“选择用户”,选择允许远程连接的用户,并点击“确定”。
好了,现在你的远程电脑已经做好准备,可以接受你的远程操控了!
别忘了,连接远程电脑还需要验证身份,就像你的电脑在跟你说,“你真的是我主人吗?你要进我的系统,得先证明你是谁!” 这时候,你就需要输入远程电脑的用户名和密码。
注意: 如果你在同一网络中连接,直接使用本地网络名称,比如“电脑名称”即可。 如果在不同网络中连接,则需要知道远程电脑的IP地址。
现在,咱们来聊聊一些高级操作:
1. 自定义远程桌面连接:
在远程桌面连接窗口中,点击“选项”。
你可以选择不同的体验模式,例如“LAN” 或 “WAN”。
你还可以调整显示分辨率、键盘布局、声音设置等等。
2. 使用 PowerShell 连接远程电脑:
PowerShell 是一个强大的命令行工具,可以用来管理 Windows 系统。
使用 PowerShell 可以方便地连接到远程电脑,并执行各种操作。
3. 使用 RDP 协议连接远程电脑:
RDP 协议是 Windows 的远程桌面协议,它可以让你通过互联网连接到远程电脑。
使用 RDP 协议连接远程电脑需要设置端口转发。
4. 使用 加速器 连接远程电脑:
加速器 可以建立一个安全的连接,让你即使在公共 Wi-Fi 网络中也能安全地连接到远程电脑。
当然,远程连接也有很多需要注意的地方:
安全性: 远程连接需要谨慎操作,不要连接到不可信的电脑,防止数据泄露。
性能: 远程连接可能会影响电脑的性能,特别是网络连接速度较慢的情况下。
兼容性: 并非所有程序都支持远程连接,有些程序可能需要特殊设置才能正常使用。
我想说: 远程连接是一个非常方便的功能,可以让你在任何地方管理你的电脑。 但是,使用远程连接时,一定要注意安全,并根据实际情况选择合适的连接方式。
你学会了吗? 快去试试吧! 相信我,你会爱上这种“远程操控”的感觉!
对了,你平时用远程连接做些什么呢? 快来分享你的使用心得吧!

