Win10/11 宽带自动连接,轻松搞定!
在日常使用电脑的过程中,宽带连接的稳定性至关重要。每次都需要手动连接网络不仅繁琐,还会影响工作效率。而设置宽带自动连接,则可以让我们在开机后自动连接网络,享受流畅的网络体验。
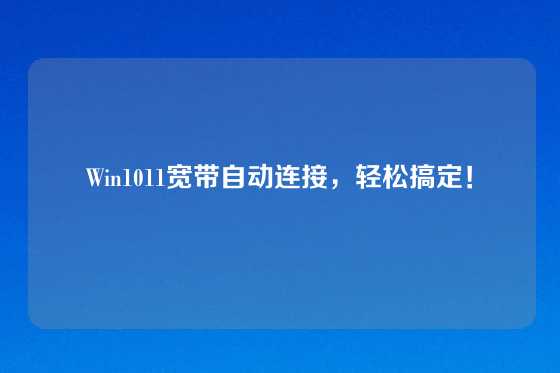
本文将以 Win10 和 Win11 为例,详细讲解如何设置宽带自动连接,并提供一些额外的技巧,帮助您更好地管理网络连接。
一、 准备工作
在开始设置之前,我们需要准备以下信息:
宽带账号和密码: 这是连接网络的必要信息,通常由您的网络服务提供商提供。
网络类型: 确认您的网络类型是 有线网络 还是 无线网络。
网络名称 (SSID): 如果您使用的是无线网络,则需要知道网络的名称。
二、 设置步骤
1. 有线网络设置
打开网络连接设置: 在 Win10/11 系统中,您可以通过以下几种方式打开网络连接设置:
点击任务栏右下角的网络图标。
在搜索栏中输入 "网络设置" 并选择 "网络设置" 应用。
打开 "控制面板",选择 "网络和 Internet",再选择 "网络和共享中心"。
选择有线连接: 在网络连接设置页面,您会看到当前连接的所有网络,选择您的有线连接。
查看连接属性: 点击有线连接,进入 "属性" 页面。
设置自动连接: 在 "属性" 页面中,找到 "连接" 选项卡,勾选 "自动连接" 选项,并保存更改。
2. 无线网络设置
打开无线网络设置: 按照上述步骤打开网络连接设置,选择 "无线网络" 选项卡。
选择无线网络: 在 "可用网络" 列表中,找到您的无线网络并点击 "连接"。
输入密码: 如果您的无线网络需要密码,输入密码并点击 "连接"。
设置自动连接: 在连接到无线网络后,右键点击网络图标,选择 "属性",在 "连接" 选项卡中勾选 "自动连接" 选项,并保存更改。
三、 常见问题
无法连接到网络: 首先检查网络连接是否正常,比如网线是否连接良好,路由器是否正常工作。如果网络连接正常,可以尝试重新启动电脑或路由器。
连接速度慢: 建议您检查网络连接是否被其他程序占用,或者网络带宽是否足够。您可以尝试使用网速测试工具,测试您的网络速度。
自动连接失败: 检查您的账号和密码是否正确,并且确保 "自动连接" 选项已勾选。
四、 额外技巧
设置代理服务器: 如果您需要使用代理服务器,可以在网络连接设置中配置代理服务器。
配置 加速器 连接: 如果您需要使用 加速器 连接,可以在网络连接设置中添加 加速器 连接。
创建网络配置文件: 您可以创建一个网络配置文件,保存您的网络连接设置,方便您在不同设备上使用。
五、 总结
设置宽带自动连接可以有效提高电脑的使用效率,让您在开机后即可享受流畅的网络体验。本文详细讲解了 Win10/11 系统中设置宽带自动连接的方法,并提供了一些额外的技巧,帮助您更好地管理网络连接。希望本文能够帮助您顺利设置宽带自动连接。
不同网络类型设置自动连接的步骤
| 网络类型 | 操作步骤 |
|---|---|
| 有线网络 | 1. 打开网络连接设置 2. 选择有线连接 3. 查看连接属性 4. 设置自动连接 |
| 无线网络 | 1. 打开无线网络设置 2. 选择无线网络 3. 输入密码 4. 设置自动连接 |
您是否遇到过设置宽带自动连接的困难?欢迎在评论区分享您的经验和让我们一起探讨更多关于网络连接的知识。

