遇到 0x0000007B 错误怎么办?
在使用 Windows 系统的过程中,我们可能会遇到各种各样的错误代码,其中 0x0000007B 错误代码是一个比较常见的错误,它通常意味着 Windows 系统无法访问硬盘上的启动文件,导致系统无法正常启动。遇到这种错误,我们该怎么办呢?
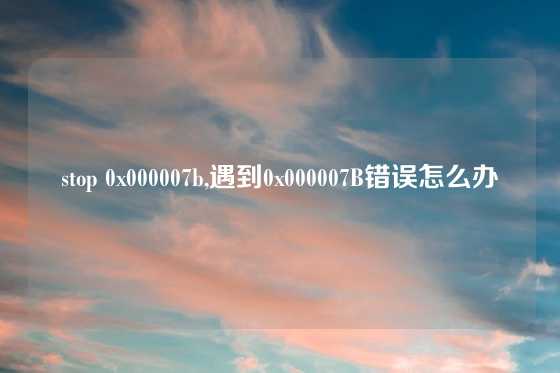
1. 0x0000007B 错误意味着什么?
Stop 0x0000007B 错误代码,通常被称为蓝屏死机,在 Windows 系统中意味着系统无法正常访问硬盘驱动器上的系统启动文件。这意味着 Windows 系统无法正常启动,因为硬盘上的关键文件无法被识别或者访问。这种错误通常与以下情况有关:
硬盘驱动器 这可能是最常见的原因,例如硬盘驱动器故障、损坏、分区表错误、磁盘空间不足或硬盘驱动器连接
系统文件损坏或丢失: 系统文件可能被病毒感染或其他问题导致损坏或丢失,例如 Windows 安装文件损坏,或者与硬盘驱动器相关的系统文件损坏。
硬件冲突: 一些硬件设备可能与其他设备发生冲突,例如显卡、内存或主板等,导致系统无法正常启动。
BIOS 设置 BIOS 设置不当,例如引导顺序设置错误,也可能导致 0x0000007B 错误。
驱动程序 某些设备驱动程序可能与系统不兼容,导致系统无法正常启动。
2. 遇到 0x0000007B 错误该怎么办?
遇到 0x0000007B 错误,我们需要尝试不同的方法进行解决。以下是一些常见的解决方案:
重启电脑: 在尝试其他解决方案之前,首先尝试重启电脑。有时,重启可以解决一些暂时性的
检查硬盘驱动器: 使用硬盘检测工具,例如 CrystalDiskInfo 或 HD Tune,检查硬盘驱动器的健康状况。如果发现硬盘驱动器存在错误或故障,建议更换硬盘驱动器。
运行系统文件检查器: 使用 SFC 扫描工具检查系统文件完整性,并尝试修复损坏的文件。在命令提示符中输入以下命令并回车:sfc /scannow
重新安装系统: 如果以上方法无法解决可以尝试重新安装 Windows 系统。在重新安装系统之前,请务必备份重要数据。
检查 BIOS 设置: 检查 BIOS 设置,确保引导顺序正确,并且硬盘驱动器被正确识别。
更新驱动程序: 更新所有设备驱动程序,尤其是与硬盘驱动器相关的驱动程序。
检查硬件冲突: 检查硬件设备是否存在冲突,可以尝试更换或禁用某些硬件设备,例如显卡或内存。
3. 如何预防 0x0000007B 错误?
为了预防 0x0000007B 错误,我们可以采取以下措施:
定期备份数据: 备份数据可以防止数据丢失,即使遇到系统错误,也可以恢复数据。
定期检查系统: 定期运行系统文件检查器,检查系统文件完整性。
更新系统: 定期更新 Windows 系统和驱动程序,可以修复漏洞并提高系统稳定性。
避免安装不必要的软件: 安装不必要的软件可能会导致系统文件损坏或冲突。
保护电脑安全: 使用杀毒软件和防火墙,防止病毒感染。
4. 0x0000007B 错误的常见原因有哪些?
0x0000007B 错误的常见原因包括:
| 原因 | 说明 |
|---|---|
| 硬盘驱动器故障 | 硬盘驱动器本身出现故障,例如磁头损坏、扇区损坏或驱动器电路板故障。 |
| 硬盘驱动器连接问题 | 硬盘驱动器与主板连接的接口出现例如数据线松动或接触不良。 |
| 硬盘驱动器分区表错误 | 硬盘驱动器分区表损坏或错误,导致系统无法识别硬盘驱动器。 |
| 硬盘驱动器空间不足 | 硬盘驱动器剩余空间不足,导致系统无法正常写入数据。 |
| 系统文件损坏或丢失 | 系统文件被病毒感染或其他问题导致损坏或丢失。 |
| 硬件冲突 | 硬件设备之间发生冲突,例如显卡、内存或主板等。 |
| BIOS 设置问题 | BIOS 设置不当,例如引导顺序设置错误。 |
| 驱动程序问题 | 某些设备驱动程序与系统不兼容。 |
5. 如何诊断 0x0000007B 错误的原因?
诊断 0x0000007B 错误的原因,需要根据不同的情况进行判断,可以使用以下方法:
检查事件日志: 查看 Windows 系统事件日志,查找与错误相关的事件信息,例如硬件错误或驱动程序错误信息。
使用硬盘检测工具: 使用硬盘检测工具检查硬盘驱动器的健康状况,例如 CrystalDiskInfo 或 HD Tune。
使用系统文件检查器: 使用 SFC 扫描工具检查系统文件完整性。
观察蓝屏死机信息: 蓝屏死机信息中可能包含错误代码和一些提示信息,例如硬件设备信息或错误原因。
如果您遇到 0x0000007B 错误,请尝试以上方法进行诊断和解决,并根据具体情况选择相应的解决方案。
如果您还有其他问,请随时留言。

