Win7 开启WiFi热点:手机连接电脑上网
在现代社会,手机已经成为我们生活中不可或缺的一部分,而手机上网更是日常所需。但有时我们可能会遇到没有网络连接的尴尬情况,比如在旅行途中、户外活动中,或者家中网络出现故障时。这时候,如果电脑连接了网络,我们可以利用它来创建一个WiFi热点,让手机也能轻松连接上网。
Windows 7 虽然是一款老旧的操作系统,但它依然具备开启WiFi热点的功能。本文将以专业角度,详细介绍如何在Windows 7 系统中开启WiFi热点,并让手机连接电脑上网。
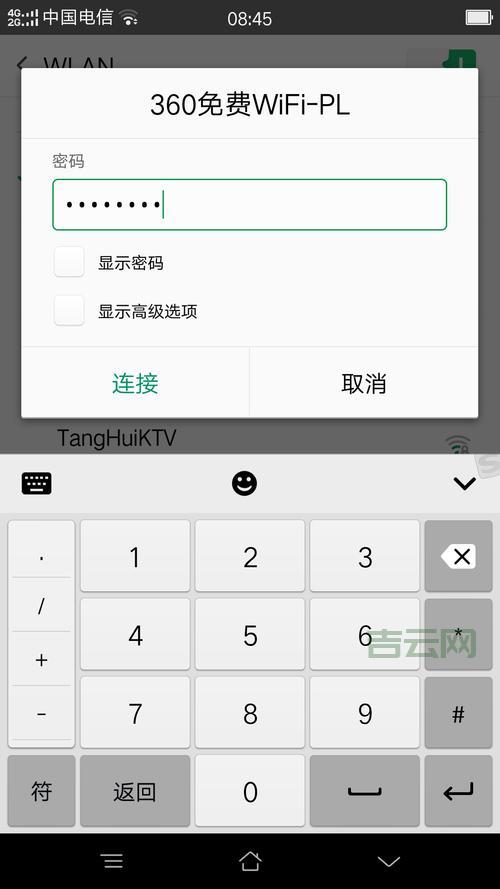
一、开启 WiFi 热点
开启 Windows 7 WiFi 热点需要进行一些配置,主要步骤如下:
1. 确认电脑已连接网络
确保你的电脑已经连接到互联网,可以通过打开网页、访问在线服务等方式进行确认。
2. 进入“网络和共享中心”
在 Windows 7 系统中,可以通过以下方式进入“网络和共享中心”:
开始菜单 -> 控制面板 -> 网络和 Internet -> 网络和共享中心
控制面板 -> 网络和共享中心
3. 设置共享网络

在“网络和共享中心”窗口中,找到并点击“设置新的连接或网络”:
选择“设置无线 Ad Hoc 网络”,并点击“下一步”。
在“网络名称”栏中输入你想要设置的 WiFi 热点名称,例如“MyHotspot”。
在“安全类型”栏中选择“WPPSK”,并设置一个密码,确保密码安全性。
点击“下一步”,完成设置。
4. 启用共享网络
完成以上步骤后,你需要启用共享网络,使其他设备可以连接到你的电脑。具体操作如下:
在“网络和共享中心”窗口中,找到并点击“更改高级共享设置”。
选择“所有网络”配置文件,勾选“启用网络发现”和“启用文件和打印机共享”。
点击“保存更改”。
二、 手机连接 WiFi 热点
完成以上步骤后,你的电脑已经成功开启了 WiFi 热点。接下来,你可以用手机连接到你的电脑网络了。
1. 寻找热点
打开手机的 WiFi 设置,找到你创建的 WiFi 热点名称(例如“MyHotspot”)。
2. 输入密码

点击 WiFi 热点名称,输入你在设置 WiFi 热点时设置的密码,并点击连接。
3. 成功连接
如果密码正确,手机将连接到你的电脑 WiFi 热点,并可以开始上网了。
三、 可能遇到的问题
在使用 Windows 7 开启 WiFi 热点时,可能会遇到一些例如:
电脑无法创建 WiFi 热点: 可能是因为电脑网卡不支持创建 WiFi 热点,或者系统存在可以尝试更新网卡驱动或重装系统。
手机无法连接 WiFi 热点: 可能是因为手机无法搜索到 WiFi 热点,或者密码错误。可以尝试重启手机和电脑,或者检查网络连接情况。
连接后无法上网: 可能是因为电脑网络连接不稳定,或者防火墙阻止了网络连接。可以尝试检查电脑网络连接状态,或者暂时关闭防火墙。
四、 注意事项
在开启 WiFi 热点时,请务必设置一个安全的密码,防止他人恶意连接你的网络。
由于 Windows 7 系统较为老旧,开启 WiFi 热点可能会消耗更多系统资源,导致电脑运行速度变慢。
建议在使用 WiFi 热点时,尽量关闭一些不必要的应用程序,以节省系统资源,提高网络速度。
五、 总结
通过以上步骤,你就可以轻松地在 Windows 7 系统中开启 WiFi 热点,并让手机连接电脑上网。开启 WiFi 热点功能可以帮助我们解决一些紧急情况,例如没有网络连接时,可以使用电脑的网络资源来上网。
六、 补充说明
除了以上介绍的方法之外,还有一些其他方法可以开启 Windows 7 的 WiFi 热点,例如使用第三方软件,或者使用命令行操作。这些方法的具体操作步骤和注意事项,你可以参考相关资料。
七、 总结
在如今网络普及的时代,开启 WiFi 热点已经成为一种常见的需求。无论是外出旅行、户外活动,还是家中网络出现故障,开启 WiFi 热点都能为我们提供便捷的上网方式。
思考: 你是否尝试过在 Windows 7 系统中开启 WiFi 热点?你认为 Windows 7 的 WiFi 热点功能好用吗?欢迎在评论区分享你的经验和看法。

