作为一名数码爱好者,我经常需要进行系统盘的刻录操作,无论是重装系统、备份数据还是制作启动盘,都需要用到这项技能。虽然市面上有很多专业的刻录软件,但对于一些新手来说,操作起来可能还是会比较复杂。今天,我将分享一些简单易懂的系统盘刻录方法,即使是小白也能轻松上手。
一、 准备工作
在开始刻录之前,我们需要准备一些必要的材料:

系统镜像文件: 这是刻录系统盘的核心文件,通常是 ISO 格式。建议从官方网站下载正版镜像文件,确保安全性和稳定性。
空白光盘: 刻录系统盘需要空白光盘,可以选择 CD 或 DVD,根据系统镜像文件的大小选择合适的容量。
光驱: 大部分现代电脑都配备了光驱,但如果你的电脑没有光驱,可以考虑购买外置光驱。
刻录软件: 市面上有很多免费或收费的刻录软件,例如 Windows 自带的刻录工具,UltraISO、Ventoy、Burnova 等。
二、 使用 Windows 自带的刻录工具
Windows 系统自带了简单的刻录工具,可以用来制作系统盘。以下步骤仅供参考,具体操作步骤可能因系统版本而有所不同。
1. 打开“此电脑”或“我的电脑”,找到光驱盘符,右键点击,选择“刻录到光盘”。
2. 在弹出的窗口中,选择“刻录文件到磁盘”。
3. 点击“浏览”,选择需要刻录的系统镜像文件。
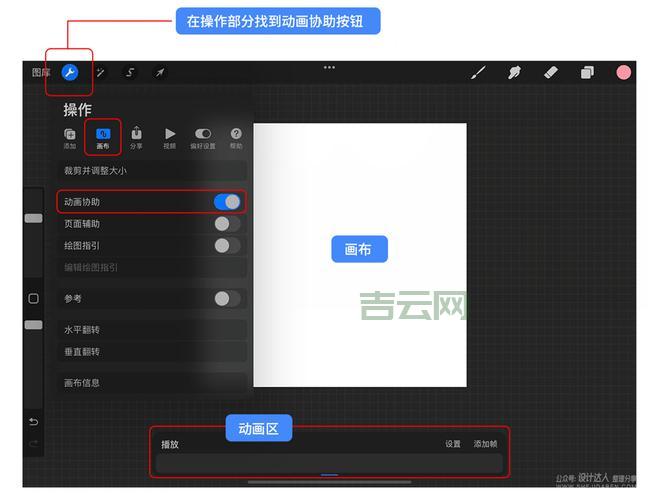
4. 确认光盘类型和刻录速度,点击“刻录”。
5. 等待刻录完成,即可获得系统盘。
三、 使用 UltraISO 软件
UltraISO 是一款功能强大的光盘映像文件制作/编辑/转换工具,它可以帮助我们更灵活地进行系统盘刻录操作。以下步骤仅供参考,具体操作步骤可能因软件版本而有所不同。
1. 下载并安装 UltraISO 软件。
2. 打开 UltraISO 软件,点击“文件” -> “打开”,选择需要刻录的系统镜像文件。
3. 点击“启动” -> “写入硬盘映像”。
4. 选择目标光驱和刻录速度,勾选“验证磁盘数据”,点击“写入”。
5. 等待刻录完成,即可获得系统盘。
四、 使用 Ventoy 工具
Ventoy 是一款制作可启动U盘的开源工具,它可以将多个系统镜像文件存放在一个U盘上,方便我们进行系统选择和安装。以下步骤仅供参考,具体操作步骤可能因软件版本而有所不同。
1. 下载并安装 Ventoy 工具。
2. 将U盘插入电脑,格式化U盘并选择FAT32格式。
3. 运行 Ventoy 工具,选择目标U盘,点击“安装”。
4. 将系统镜像文件复制到 Ventoy 格式化的U盘中。
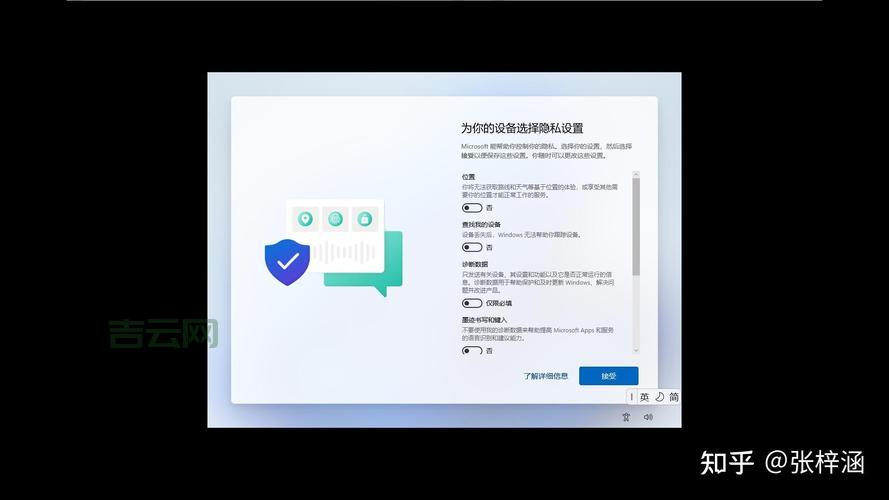
5. 插入U盘并启动电脑,选择需要安装的系统即可。
五、 使用 Burnova 软件
Burnova 是一款综合性 DVD 和蓝光刻录软件,它支持各种 DVD 类型,可以用来制作系统盘,也可以用来刻录视频、音频等文件。以下步骤仅供参考,具体操作步骤可能因软件版本而有所不同。
1. 下载并安装 Burnova 软件。
2. 打开 Burnova 软件,选择“刻录映像”。
3. 点击“浏览”,选择需要刻录的系统镜像文件。
4. 选择目标光驱和刻录速度,点击“刻录”。
5. 等待刻录完成,即可获得系统盘。
六、 注意事项
确保光盘质量良好,避免使用有划痕或破损的光盘。
选择合适的刻录速度,避免刻录速度过快导致刻录失败。
刻录过程中尽量不要使用电脑,避免干扰刻录过程。
刻录完成后,检查光盘是否刻录成功。
七、 总结
本文介绍了几种常用的系统盘刻录方法,希望能够帮助大家轻松上手。实际操作过程中,建议根据自己的需求选择合适的刻录软件和方法。
您是否还有其他关于系统盘刻录的问?或者您有其他更便捷的系统盘刻录方法吗?欢迎在评论区分享您的经验和想法!

