在日常使用电脑的过程中,我们可能遇到过一些启动例如无法进入系统、启动速度变慢等。这些问题往往与电脑的启动顺序有关,而设置硬盘启动顺序则需要进入BIOS设置界面。
BIOS(Basic Input/Output System,基本输入输出系统)是电脑在启动时首先运行的程序,它负责检测硬件、初始化系统并加载操作系统。我们通过进入BIOS设置界面,可以对电脑的硬件参数进行调整,例如设置硬盘启动顺序、更改系统时间等。
为什么要设置硬盘启动顺序?
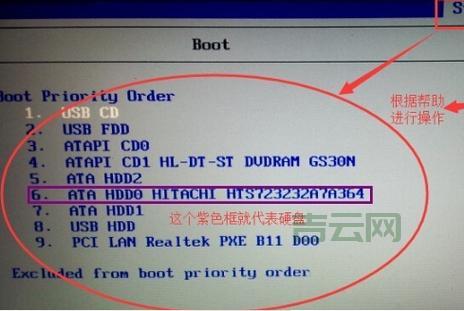
电脑启动时会从硬盘寻找引导文件,从而启动系统。如果硬盘不是第一启动项,或者有两个硬盘,就会导致系统无法启动。例如,当电脑连接了U盘或光盘时,系统可能会优先从它们读取引导信息,从而导致无法进入系统。
如何进入BIOS设置界面?
进入BIOS设置界面通常需要在电脑开机时按下特定的功能键,常见的按键包括:
F2: 大多数主板品牌使用F2键进入BIOS设置界面。
Del: 一些主板品牌使用Del键进入BIOS设置界面。
F10: 一些主板品牌使用F10键进入BIOS设置界面。
Esc: 一些主板品牌使用Esc键进入BIOS设置界面。
具体按键需要根据主板型号和品牌进行确认。通常在开机时屏幕上会有提示信息,告知用户需要按哪个键进入BIOS设置界面。
如何设置硬盘启动顺序?
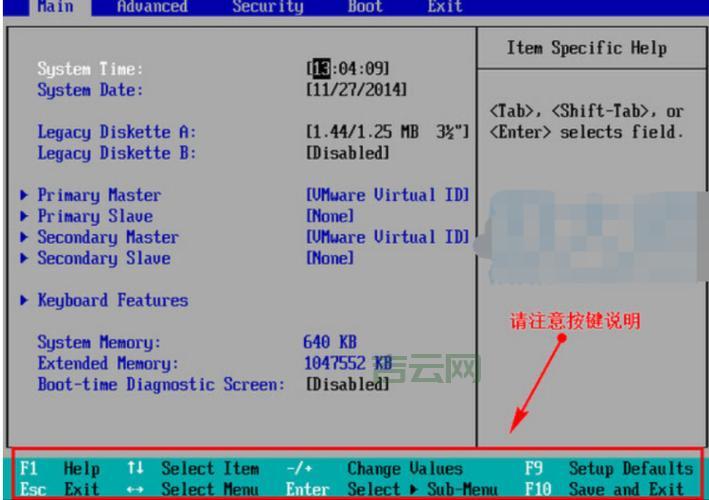
进入BIOS设置界面后,我们需要找到“Boot”菜单,并选择“Boot Device Priority”选项。在该选项下,我们可以看到系统所有可启动设备的列表,例如硬盘、光驱、U盘等。
通常,系统默认将硬盘设置为第一启动项,即"1st Boot Device"。如果我们需要将硬盘设置为第一启动项,则只需要将硬盘的位置调整到列表的第一位即可。
不同品牌电脑BIOS设置界面示例
不同品牌电脑的BIOS设置界面可能有所不同,但设置硬盘启动顺序的基本步骤是相同的。以下是一些不同品牌电脑BIOS设置界面的示例:
| 品牌 | BIOS设置界面 | 操作步骤 |
|---|---|---|
| 华硕 | | 1. 进入BIOS设置界面,选择“Boot”选项卡。 2. 找到“Boot Device Priority”选项,将硬盘设置为第一启动项。 3. 按“F10”保存并退出BIOS设置界面。 |
| 联想 | | 1. 进入BIOS设置界面,选择“Startup”选项卡。 2. 找到“Boot Sequence”选项,将硬盘设置为第一启动项。 3. 按“F10”保存并退出BIOS设置界面。 |
| 戴尔 | | 1. 进入BIOS设置界面,选择“General”选项卡。 2. 找到“Boot Sequence”选项,将硬盘设置为第一启动项。 3. 按“F10”保存并退出BIOS设置界面。 |
注意事项
不同主板品牌的BIOS设置界面可能有所差异,具体的操作步骤请参考主板说明书或官网。
设置硬盘启动顺序后,需要保存设置并重启电脑。
在设置硬盘启动顺序时,请确保硬盘连接正常,并且系统分区格式正确。
如果无法进入BIOS设置界面,请尝试更新主板BIOS或联系售后服务。
总结
设置硬盘启动顺序是解决电脑启动问题的有效方法之一。通过进入BIOS设置界面,我们可以轻松地将硬盘设置为第一启动项,从而保证系统能够正常启动。
电脑启动慢,怎么办?
除了设置硬盘启动顺序,您还可以在BIOS设置界面中查看其他启动选项,例如禁用不需要的启动项,以提升电脑启动速度。如果您遇到了电脑启动慢的请在下方留言,分享您的问题和解决方案,让我们一起解决难题。

