写入高速缓存提示错误,磁盘空间不足导致缓存写入失败
在使用电脑的过程中,我们经常会遇到各种各样的错误提示,其中 "写入高速缓存提示错误,磁盘空间不足导致缓存写入失败" 这一错误信息相信很多人都曾遇到过。这通常意味着系统无法将数据写入到磁盘缓存,这会严重影响系统性能,甚至导致应用程序崩溃。那么,究竟是什么原因导致了这一问题呢?又该如何解决呢?
让我们从几个关键问题入手,逐一分析。
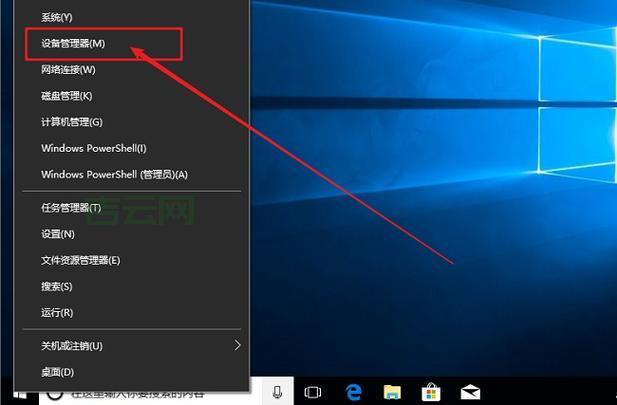
1. 缓存写入失败的原因是什么?
缓存写入失败的原因多种多样,但最常见的原因之一就是 磁盘空间不足。
当磁盘空间不足时,系统无法将数据写入高速缓存,导致缓存写入失败。 这就好比一个装满了水的杯子,你想要往里面倒入更多的水,但是它已经没有空间容纳了。
除了磁盘空间不足,缓存写入失败还可能是因为以下原因:
磁盘损坏或错误: 损坏的磁盘扇区或错误的磁盘驱动器可能会导致写入失败。
文件系统错误: 文件系统错误,例如损坏的目录结构或错误的分配表,会导致写入失败。
磁盘碎片化严重: 碎片化严重的磁盘会降低写入速度,进而导致写入失败。
病毒或恶意软件: 病毒或恶意软件可能会破坏磁盘或文件系统,导致写入失败。
2. 如何检查磁盘空间是否不足?

我们可以通过以下几种方式检查磁盘空间是否不足:
打开 "此电脑" 或 "文件资源管理器",查看磁盘的剩余空间:
在 "此电脑" 或 "文件资源管理器" 中,右键点击磁盘图标,选择 "属性",查看 "常规" 标签页下的 "可用空间" 信息。
使用磁盘清理工具:
Windows 自带的磁盘清理工具可以扫描磁盘并删除无用文件,释放磁盘空间。
使用第三方磁盘分析工具:
市面上有很多第三方磁盘分析工具,可以详细地分析磁盘空间的使用情况,并帮助您清理磁盘。
3. 如何解决磁盘空间不足的
当发现磁盘空间不足导致缓存写入失败时,我们可以采取以下措施来解决:
清理磁盘空间: 删除不必要的应用程序、文件、临时文件、下载文件等,释放磁盘空间。
移动数据到其他存储设备: 将一些不常用的数据移动到其他存储设备,例如移动硬盘或云存储,释放磁盘空间。
扩展磁盘容量: 购买更大的硬盘或 SSD,并将其添加到您的电脑中,扩展磁盘容量。
4. 如何提高磁盘写入速度?
除了解决磁盘空间不足的我们还可以通过以下方法提高磁盘写入速度:
使用更高性能的硬盘或 SSD: SSD 的写入速度远高于传统的机械硬盘,使用 SSD 可以显著提高磁盘写入速度。

优化磁盘碎片: 使用磁盘碎片整理工具可以整理磁盘碎片,提高磁盘写入速度。
关闭不必要的后台程序: 关闭不必要的后台程序可以释放系统资源,提高磁盘写入速度。
使用更快的文件系统: NTFS 文件系统比 FAT32 文件系统更快,使用 NTFS 文件系统可以提高磁盘写入速度。
5. 其他解决方案
除了上述方法,我们还可以尝试以下解决方案:
检查驱动器: 使用磁盘检查工具,例如 chkdsk 命令,检查磁盘是否存在错误。
更新驱动程序: 更新磁盘驱动程序,可以解决一些潜在的兼容性
检查系统日志: 查看系统日志,找出可能导致写入失败的具体错误信息。
寻求专业人士帮助: 如果以上方法都无法解决建议寻求专业人士帮助。
以下是部分解决方案的具体步骤:
| 解决方案 | 步骤 |
|---|---|
| 清理磁盘空间 | 1. 打开 "此电脑" 或 "文件资源管理器"。 2. 右键点击磁盘图标,选择 "属性"。 3. 点击 "磁盘清理" 按钮。 4. 选择要清理的项目,点击 "确定" 按钮。 |
| 移动数据到其他存储设备 | 1. 将不常用的数据复制到移动硬盘或云存储。 2. 从电脑中删除这些数据。 |
| 扩展磁盘容量 | 1. 购买更大的硬盘或 SSD。 2. 将新硬盘或 SSD 安装到电脑中。 3. 使用磁盘管理工具将新硬盘或 SSD 扩展到现有分区。 |
| 使用更高性能的硬盘或 SSD | 1. 购买更高性能的硬盘或 SSD。 2. 将新硬盘或 SSD 安装到电脑中。 3. 将系统或数据迁移到新硬盘或 SSD 上。 |
在使用电脑的过程中,遇到 "写入高速缓存提示错误,磁盘空间不足导致缓存写入失败" 时,不要惊慌,尝试分析并根据实际情况采取相应的解决措施。相信您一定可以找到解决问题的方法,并恢复电脑的正常运行。
您在使用电脑时是否也遇到过类似的您又是如何解决的呢?欢迎在评论区分享您的经验和解决方案。

