Win7 防火墙设置全攻略:保护电脑安全
作为一名资深 IT 从业者,我经常被朋友们问及如何设置 Windows 7 防火墙,以保护他们的电脑安全。鉴于微软已经停止了对 Win7 系统的支持,系统内置的防火墙功能便成了保护设备的“最后屏障”。掌握 Win7 防火墙的设置方法显得尤为重要。
一、 防火墙概述
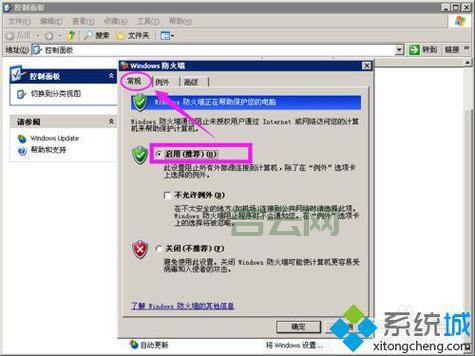
Windows 7 防火墙是 Windows 操作系统内置的一项安全功能,它充当着电脑与外部网络之间的屏障,可以阻止未经授权的访问,并防止恶意软件入侵。默认情况下,Windows 7 防火墙处于开启状态,并提供基础的网络保护。为了获得更强大的安全保障,我们需要进行一些自定义设置。
二、 Win7 防火墙设置步骤
以下将详细介绍 Win7 防火墙的设置步骤,并结合示例进行讲解:
1. 打开 Windows 防火墙
通过“开始”菜单,选择“控制面板”。
在控制面板中,选择“系统和安全”。
接着点击“Windows 防火墙”。
2. 查看防火墙状态
在 Windows 防火墙主界面,您可以看到当前防火墙的开启状态。一般情况下,它默认处于开启状态,并显示“已开启”。
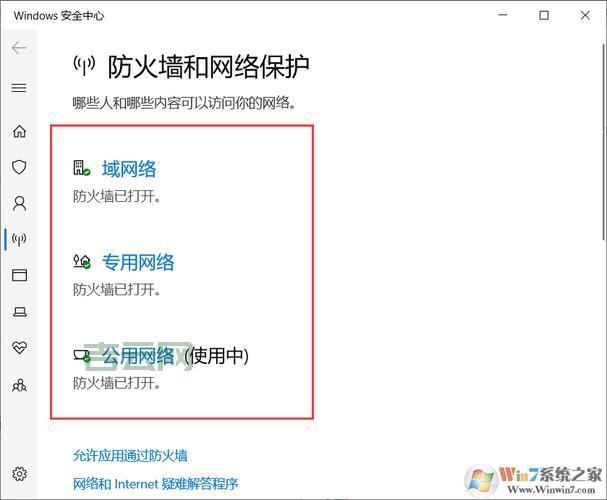
3. 允许程序或功能通过防火墙
点击左侧的“允许程序或功能通过 Windows 防火墙”,进入设置页面。
点击“更改设置”,确保您已获得管理员权限。
在列表中,您可以查看当前允许运行的程序和功能。
通过勾选或取消勾选,您可以选择允许或阻止特定的程序或功能访问网络。
例如,如果您想允许游戏程序访问网络,则需要在列表中找到该程序,并勾选“公用”和“专用”选项。
点击“确定”保存更改。
4. 设置网络配置文件
点击左侧的“高级设置”,进入高级防火墙设置页面。
选择“入站规则”或“出站规则”,分别管理进出网络的数据流。
点击“新建规则”,您可以创建新的防火墙规则,以控制特定程序或端口的访问权限。
例如,如果您希望阻止所有来自特定 IP 地址的连接,您可以创建一条新的入站规则,将该 IP 地址设置为“阻止”状态。
创建规则时,您可以选择规则类型、协议类型、端口、范围等参数,并设置相应的操作。
点击“完成”保存规则。
5. 设置防火墙通知
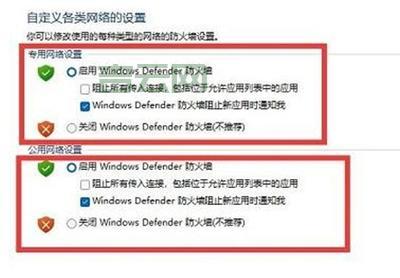
点击“通知”选项卡,您可以自定义防火墙的通知设置。
例如,您可以选择当有程序尝试访问网络时,是否提醒您进行确认。
还可以选择是否允许防火墙阻止可的网络活动,并在必要时提醒您进行操作。
三、 防火墙常见问题
如何开启/关闭 Windows 7 防火墙?
在 Windows 防火墙主界面,点击“开启或关闭 Windows 防火墙”。
选择“开启 Windows 防火墙”,并点击“确定”。
选择“关闭 Windows 防火墙”,并点击“确定”。
如何允许特定程序通过防火墙?
按照步骤 3 中的说明操作,在“允许程序或功能通过 Windows 防火墙”界面中,勾选您想允许的程序或功能。
如何添加自定义防火墙规则?
按照步骤 4 中的说明操作,在“高级设置”界面中,点击“新建规则”。
如何查看防火墙日志?
在高级防火墙设置页面,选择“监视”选项卡。
点击“查看日志”,即可查看防火墙的事件记录。
四、 防火墙安全建议
定期更新 Windows 防火墙
不要关闭 Windows 防火墙
谨慎使用公共 Wi-Fi 网络
安装并更新防病毒软件
定期备份重要数据
五、 防火墙设置表格
| 功能 | 操作步骤 | 说明 |
|---|---|---|
| 开启/关闭防火墙 | 点击“开启或关闭 Windows 防火墙” | 选择“开启 Windows 防火墙”或“关闭 Windows 防火墙”。 |
| 允许程序/功能 | 点击“允许程序或功能通过 Windows 防火墙” | 勾选您想允许的程序或功能,并点击“确定”。 |
| 添加自定义规则 | 点击“高级设置”,选择“新建规则” | 创建新的防火墙规则,以控制特定程序或端口的访问权限。 |
| 查看防火墙日志 | 点击“监视”,选择“查看日志” | 查看防火墙的事件记录。 |
六、 总结
Win7 防火墙是保护电脑安全的重要工具,通过以上步骤,您可以根据自己的需求设置防火墙,提高电脑的安全性。建议您定期查看防火墙设置,并更新 Windows 和防病毒软件,以确保系统安全。
您在设置 Win7 防火墙时遇到了哪些欢迎在评论区分享您的经验和建议!

