Win7 如何设置管理员权限?三种方法快速解决
作为一名经验丰富的电脑技术爱好者,我经常会接触到各种各样的电脑其中关于Win7管理员权限的设置可谓是经久不衰的话题。今天就来跟大家分享一下,如何快速解决Win7管理员权限设置希望对大家有所帮助。
Windows 7系统默认情况下会设置一个管理员账户,这个账户拥有系统的所有权限。而我们创建的普通用户,则需要将普通用户设置为管理员权限组,才能拥有对系统进行更改、安装软件等操作的权限。
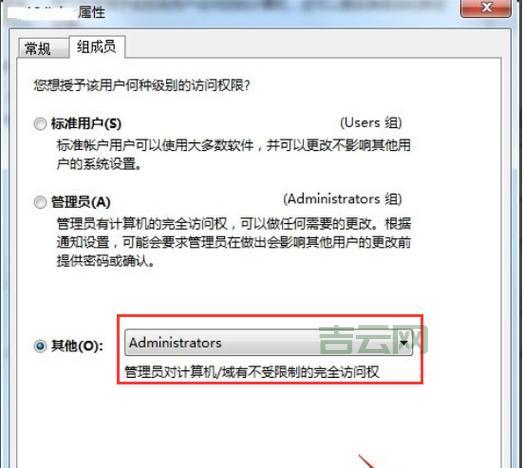
在日常使用电脑的过程中,不少用户会遇到由于权限不足而无法进行某些操作的情况,例如添加新的管理员级用户,或者直接提升标准用户到管理员。那么,该如何更改管理员权限呢?别担心,下面我将详细介绍三种常用的方法,并结合图文演示,帮助您轻松搞定!
方法一:通过“计算机管理”设置管理员权限
这种方法是最直接、最常用的方法,操作步骤如下:
1. 右键点击桌面“计算机”图标,选择“管理”。
2. 在弹出的“计算机管理”窗口中,依次打开“系统工具→本地用户和组→用户”。
3. 找到“administrator”账户,右键单击,选择“属性”。
4. 在“属性”窗口中,取消勾选“帐户已禁用”选项,点击“确定”。
5. 重新启动电脑后,administrator账户即被激活,并拥有最高权限。
注意:
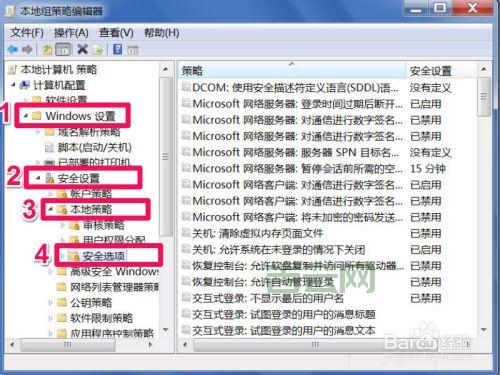
如果您忘记了administrator账户的密码,可以尝试使用Windows密码重置工具来重置密码。
启用administrator账户后,建议您及时修改密码,并将其设置为复杂密码,以提高系统安全性。
方法二:通过“用户帐户”设置管理员权限
除了通过“计算机管理”设置管理员权限外,您也可以通过“用户帐户”设置管理员权限,操作步骤如下:
1. 点击“开始”菜单,选择“控制面板”。
2. 在控制面板中,选择“用户帐户和家庭安全”。
3. 点击“用户帐户”。
4. 点击要设置为管理员的账户,选择“更改帐户类型”。
5. 选择“管理员”,点击“更改帐户类型”。
6. 重新启动电脑,即可完成管理员权限的设置。
注意:
使用此方法设置管理员权限时,需要您拥有管理员权限。
如果您无法访问“用户帐户”界面,则可以尝试使用方法一进行操作。
方法三:通过命令提示符设置管理员权限
如果以上两种方法无法解决您的还可以尝试使用命令提示符来设置管理员权限。操作步骤如下:
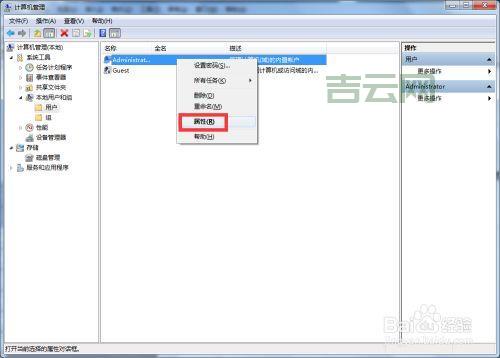
1. 以管理员身份运行命令提示符。
2. 在命令提示符窗口中,输入以下命令并回车:
net user administrator /active:yes
3. 重启电脑,即可激活administrator账户。
注意:
使用命令提示符进行操作时,需要您输入正确的命令,否则可能会导致系统故障。
谨慎使用命令提示符,避免误操作。
关于管理员权限的补充说明
管理员权限是Windows系统中最高级别的权限,拥有管理员权限的用户可以对系统进行任何操作,包括安装、卸载软件,修改系统设置等。
为了提高系统安全性,建议您尽量不要使用管理员账户进行日常操作,而是使用普通用户账户进行操作。
当您需要进行一些需要管理员权限的操作时,例如安装软件,可以右键点击程序图标,选择“以管理员身份运行”即可。
表格形式展示三种方法的比较
| 方法 | 操作步骤 | 优势 | 劣势 |
|---|---|---|---|
| 方法一 | 通过“计算机管理”设置管理员权限 | 简单便捷 | 需要知道管理员账户密码 |
| 方法二 | 通过“用户帐户”设置管理员权限 | 界面友好 | 需要拥有管理员权限 |
| 方法三 | 通过命令提示符设置管理员权限 | 灵活多变 | 需要了解命令行操作 |
通过以上三种方法,相信您已经能够轻松地设置Win7管理员权限。如果您在操作过程中遇到任何欢迎在评论区留言,让我们一起探讨解决方法。

