在现代办公环境中,局域网共享文件和打印机已经成为了不可或缺的一部分。对于使用Windows 7操作系统的用户来说,创建并加入工作组是实现这一目标的关键步骤。
一、工作组的概念及优势
工作组是局域网中最基本、最常见的资源管理模式,它允许同一局域网内的计算机以相对简单的配置进行文件和打印机的共享。
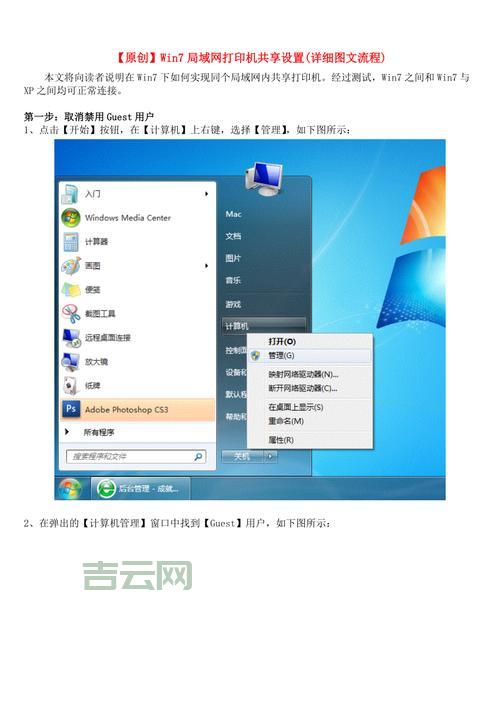
工作组的主要优势在于:
易于设置:相比于域环境,工作组的配置更简单,不需要额外的服务器和专业知识。
灵活管理:用户可以根据自己的需求创建不同的工作组,方便管理不同类型的计算机。
资源共享:同一工作组内的计算机可以方便地共享文件、打印机等资源。
二、创建工作组的步骤
1. 打开“计算机”属性: 在桌面上找到“计算机”图标,右键点击选择“属性”。
2. 进入“高级系统设置”: 在弹出的窗口中点击左侧的“高级系统设置”。
3. 切换到“计算机名”选项卡: 在弹出的“系统属性”窗口中,点击“计算机名”选项卡。
4. 更改计算机名和工作组: 在“计算机名”栏输入您想要设置的计算机名称,在“工作组”栏输入您想要创建的工作组名称。
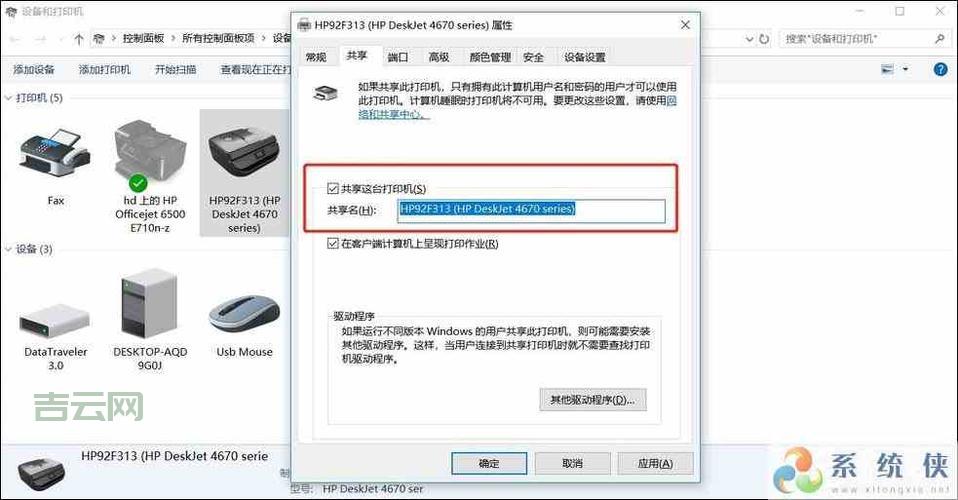
5. 确认设置: 点击“确定”按钮,系统会提示您重启计算机,确认更改。
三、加入工作组的步骤
1. 打开“计算机”属性: 在桌面上找到“计算机”图标,右键点击选择“属性”。
2. 进入“高级系统设置”: 在弹出的窗口中点击左侧的“高级系统设置”。
3. 切换到“计算机名”选项卡: 在弹出的“系统属性”窗口中,点击“计算机名”选项卡。
4. 修改工作组名称: 在“工作组”栏输入您想要加入的工作组名称,确保名称与目标工作组一致。
5. 确认设置: 点击“确定”按钮,系统会提示您重启计算机,确认更改。
四、局域网共享文件和打印机的设置
1. 文件共享:
右键点击需要共享的文件或文件夹: 选择“属性”。
切换到“共享”选项卡: 点击“高级共享”。
勾选“共享此文件夹”: 并根据需要设置访问权限。
点击“权限”按钮: 可以针对不同的用户或用户组设置访问权限,例如读写权限、只读权限等。
2. 打印机共享:
右键点击需要共享的打印机: 选择“属性”。
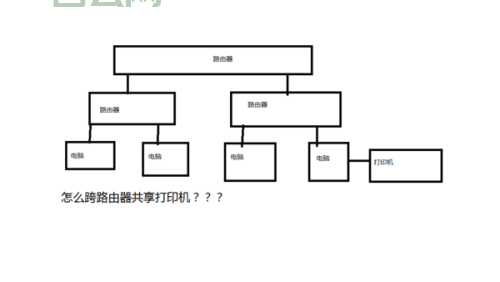
切换到“共享”选项卡: 勾选“共享此打印机”。
设置打印机名称和访问权限: 您可以根据需要设置打印机名称和访问权限。
五、常见问题及解决方案
无法加入工作组: 可能是工作组名称错误、网络连接计算机名称重复等原因导致。
无法访问共享资源: 可能是共享设置网络连接访问权限不足等原因导致。
六、工作组的安全问题
由于工作组是一种相对简单的资源管理模式,它存在一些安全风险。例如,未经授权的用户可能通过网络访问共享资源。
为了提高工作组的安全性,建议您采取以下措施:
设置强密码: 为您的计算机和用户帐户设置强密码,以防止未经授权的访问。
限制访问权限: 根据实际需求限制用户访问共享资源的权限,例如只读权限或写入权限。
使用防火墙: 使用防火墙来阻止来自不受信任来源的访问。
七、工作组的局限性
安全性相对较低: 与域环境相比,工作组的安全性相对较低,缺乏集中化的用户管理和权限控制。
管理难度较大: 在大型网络环境中,工作组的管理可能较为复杂,例如用户账户管理、权限分配等。
八、工作组与域环境的对比
| 特性 | 工作组 | 域环境 |
|---|---|---|
| 复杂程度 | 简单 | 复杂 |
| 设置难度 | 较低 | 较高 |
| 管理难度 | 较低 | 较高 |
| 安全性 | 相对较低 | 相对较高 |
| 可扩展性 | 较低 | 较高 |
总结
工作组是一种简单易用的资源管理模式,适用于小型局域网环境。如果您需要更复杂的管理功能和更高的安全性,可以选择使用域环境。
您在使用工作组的过程中遇到了哪些欢迎在评论区留言分享您的经验。

