在使用Windows 7系统时,我们经常会遇到需要管理员权限才能进行的操作,例如安装软件、删除文件、修改系统设置等等。很多用户在使用过程中发现自己的账户没有管理员权限,导致无法进行这些操作,这无令人十分困扰。那么,Win7管理员权限不够怎么办呢?别着急,本文将为您提供详细的解决方法。
1. 确认账户类型
我们需要确认当前使用的账户类型是否为管理员账户。可以通过以下步骤进行确认:
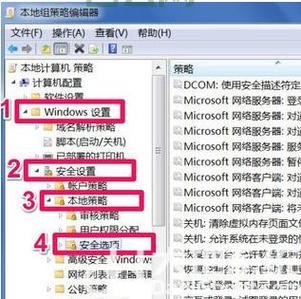
1. 打开“计算机”图标,右键点击“管理”。
2. 在弹出的窗口中,选择“本地用户和组” -> “用户”。
3. 观察用户列表,如果您的账户名称旁边显示“管理员”,则说明您的账户拥有管理员权限;如果显示“用户”,则说明您的账户没有管理员权限。
2. 开启Administrator账户
Windows 7系统中,Administrator账户默认情况下是处于关闭状态的。为了获得管理员权限,我们可以开启Administrator账户,具体步骤如下:
1. 打开“计算机”图标,右键点击“管理”。
2. 在弹出的窗口中,选择“本地用户和组” -> “用户”。
3. 找到“Administrator”账户,右键点击选择“属性”。
4. 在“账户”选项卡中,取消勾选“账户已禁用”。
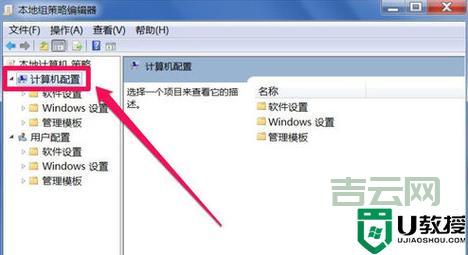
5. 点击“应用”并确认。
开启Administrator账户后,您就可以使用该账户登录系统,并获得管理员权限。但是,使用Administrator账户登录系统会降低系统安全性,因此建议在完成需要管理员权限的操作后,切换回您原来的账户登录。
3. 使用管理员权限运行程序
如果您的账户没有管理员权限,但是您需要运行某些需要管理员权限的程序,可以使用以下方法:
1. 右键点击目标程序,选择“以管理员身份运行”。
2. 在弹出的确认窗口中点击“是”。
该方法可以在不开启Administrator账户的情况下,以管理员权限运行特定的程序,方便快捷。
4. 获取文件夹管理员所有权
有时,我们可能会遇到无法删除或修改某些文件夹的情况,这是因为该文件夹的管理员权限被限制。我们可以通过以下步骤获取文件夹的管理员所有权:
1. 右键点击目标文件夹,选择“属性”。
2. 在“安全”选项卡中,点击“编辑”。
3. 点击“添加”。
4. 在“输入要选择的名称”框中输入“Everyone”,并点击“检查名称”确认。
5. 点击“确定”。
6. 在“组或用户名称”列表中选择“Everyone”,并勾选“完全控制”权限。
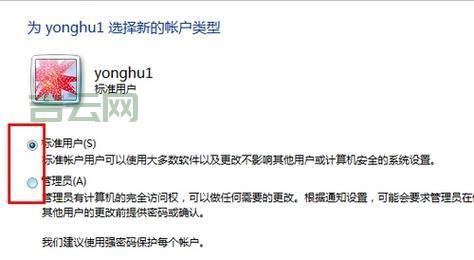
7. 点击“应用”并确认。
通过以上操作,您就获得了目标文件夹的管理员所有权,并可以对该文件夹进行任意操作。
5. 使用命令提示符
命令提示符是Windows系统中一个强大的工具,我们可以使用它来执行一些需要管理员权限的操作。例如,可以使用以下命令删除无法删除的文件夹:
rd /s /q 文件夹路径
在使用命令提示符时,需要以管理员身份运行。
6. 使用第三方软件
除了以上方法之外,还有一些第三方软件可以帮助我们获取管理员权限。例如,Take Ownership 和 Unlocker 等软件,可以方便地获取文件或文件夹的管理员所有权。
总结
Win7管理员权限不够的可以通过多种方法解决。建议根据具体情况选择合适的解决方法,并在操作过程中注意系统安全性。
不同方法的优缺点比较
| 方法 | 优点 | 缺点 |
|---|---|---|
| 开启Administrator账户 | 方便快捷,可获得最高权限 | 降低系统安全性,需要手动切换回普通账户 |
| 以管理员身份运行程序 | 方便快捷,只对特定程序生效 | 无法获得系统全局权限 |
| 获取文件夹管理员所有权 | 只对特定文件夹生效,不影响系统安全性 | 需要手动操作,比较繁琐 |
| 使用命令提示符 | 功能强大,可执行多种操作 | 需要了解命令语法,操作较为复杂 |
| 使用第三方软件 | 操作简便,功能丰富 | 需要安装第三方软件,存在安全隐患 |
希望本文能够帮助您解决Win7管理员权限不够的如果您还有其他欢迎在下方留言。

