从开始菜单背景开始,一步步教你设置开始菜单背景
在日常使用电脑时,我们常常会对电脑进行一些个性化的设置,其中,设置开始菜单背景就是一种提升视觉体验的方式。 今天,我就从开始菜单背景开始,一步步教你如何设置它,让你的电脑界面更加符合你的个人喜好。
1. 如何找到设置开始菜单背景的入口?
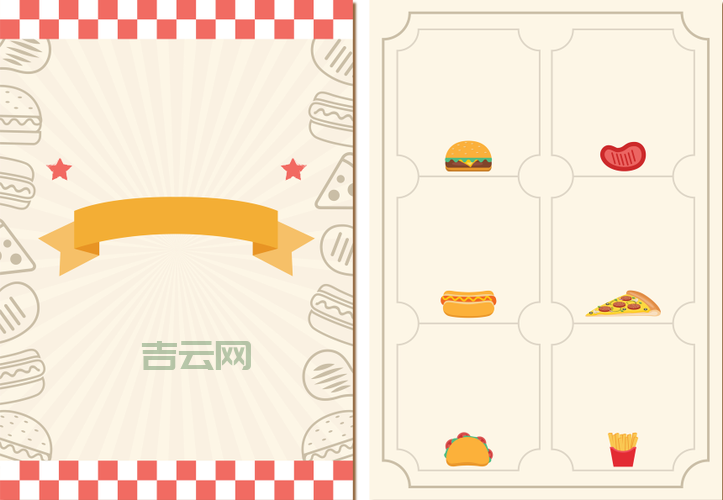
我们需要找到设置开始菜单背景的入口。Windows 系统提供了多种方法来访问这些设置,以下列举两种最常用的方式:
方法一:通过个性化设置
1. 在电脑桌面,右键点击空白处,在弹出的菜单中选择“个性化”。
2. 在“个性化”页面,选择左侧的“颜色”。
方法二:通过设置应用程序
1. 在电脑桌面上,点击开始菜单,然后点击“设置”图标。
2. 在“设置”应用程序中,选择“个性化”。
3. 选择左侧的“颜色”。
无论是通过哪种方法,最终都会来到“颜色”设置页面,这里就是我们设置开始菜单背景的核心区域。

2. 如何选择开始菜单背景颜色?
在“颜色”设置页面,我们可以看到各种颜色的选项,包括系统默认色和自定义颜色。
选择系统默认色: 我们可以直接点击页面中的颜色选项,例如“深色”、“浅色”或“自定义”。
自定义颜色: 我们可以点击“自定义颜色”选项,选择自己喜欢的颜色。
在“自定义颜色”选项中,我们可以使用颜色选择器来精确地选择我们想要的颜色,也可以手动输入十六进制颜色代码。
3. 如何将设置应用到开始菜单?
在选择好颜色之后,我们需要将设置应用到开始菜单。在“颜色”设置页面的右侧,有一个“开始菜单、任务栏和操作中心”的选项,我们需要勾选这个选项,以便将选择的颜色应用到开始菜单。
4. 如何设置透明效果?
除了颜色之外,我们还可以设置开始菜单的透明度。
1. 在“颜色”设置页面,向下滚动找到“透明度效果”选项。
2. 在这个选项下,我们可以使用滑块来调整开始菜单的透明度。
3. 滑动滑块可以使开始菜单变得更加透明,或者变得更加不透明。
5. 如何设置其他个性化选项?
除了颜色和透明度之外,我们还可以对开始菜单进行其他个性化设置,例如:
开始菜单按钮颜色: 可以根据自己的喜好选择开始菜单按钮的颜色。

开始菜单背景图片: 可以设置自己喜欢的图片作为开始菜单的背景。
开始菜单字体: 可以选择自己喜欢的字体来显示开始菜单中的文字。
总结
通过以上步骤,我们就可以轻松地设置开始菜单背景,让电脑界面更加符合自己的个性。
以下表格展示了不同设置选项的功能:
| 设置选项 | 功能 |
|---|---|
| 开始菜单背景颜色 | 更改开始菜单的背景颜色 |
| 开始菜单透明度 | 调整开始菜单的透明度,使其更加透明或更加不透明 |
| 开始菜单按钮颜色 | 更改开始菜单按钮的颜色 |
| 开始菜单背景图片 | 设置自己喜欢的图片作为开始菜单的背景 |
| 开始菜单字体 | 选择自己喜欢的字体来显示开始菜单中的文字 |
| 开始菜单、任务栏和操作中心选项 | 将选择的颜色应用到开始菜单、任务栏和操作中心 |
你的开始菜单背景是什么样的呢?你最喜欢哪种风格?分享一下你的个性化设置吧!

