在日常使用电脑的过程中,我们经常会遇到需要暂时离开电脑的情况。为了保护屏幕,防止长时间显示同一画面造成“烧屏”现象,设置屏幕保护程序是一个必要的步骤。Win10系统提供了多种屏幕保护程序选项,我们可以根据自己的喜好进行选择和设置。本文将从个人角度出发,以专业的语气详细介绍Win10黑屏屏保的设置方法,并提供一些实用技巧,帮助您轻松掌握操作步骤。
一、为什么要设置屏幕保护程序?
屏幕保护程序的设置对于保护电脑屏幕至关重要。特别是对于使用CRT显示器的用户,长时间显示同一画面会造成电子束长时间集中在同一个位置,从而导致显示屏上出现残影或永久性的亮斑,俗称“烧屏”。而对于现代的LCD显示器,虽然“烧屏”现象发生的概率较低,但长时间显示静止画面也会对屏幕寿命造成一定的影响。设置屏幕保护程序可以有效避免屏幕受到损害,延长显示器的使用寿命。
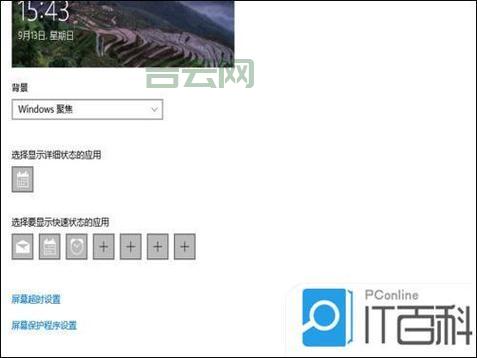
二、Win10黑屏屏保设置步骤
以下步骤将详细介绍如何在Win10系统中设置黑屏屏保:
1. 打开“设置”窗口
您可以通过以下两种方式打开“设置”窗口:
1. 方法一:点击桌面左下角的“开始”按钮,然后选择“设置”。
2. 方法二:使用键盘快捷键“Win+I”打开“设置”。
2. 进入“个性化”设置
在“设置”窗口中,选择“个性化”选项。
3. 选择“锁屏界面”

在“个性化”窗口的左侧菜单栏中,选择“锁屏界面”。
4. 选择“屏幕保护程序设置”
在“锁屏界面”窗口的右侧,找到“屏幕保护程序设置”选项,点击进入。
5. 选择屏幕保护程序
在“屏幕保护程序设置”窗口中,您会看到一个下拉列表,可以选择各种屏幕保护程序,例如“空闲”、“幻灯片”、“3D 文本”等等。
6. 设置屏幕保护程序的启动时间
在该窗口中,您可以设置屏幕保护程序的启动时间,即在电脑处于闲置状态多长时间后启动屏幕保护程序。建议您根据自身使用习惯进行设置,一般设置为1分钟或更长的时间。
7. 设置密码保护
如果您希望在屏幕保护程序启动后需要输入密码才能解锁,您可以勾选“在恢复时要求密码”选项。这样可以有效保护电脑的安全,防止他人未经授权访问您的电脑。
8. 应用设置并退出
完成以上设置后,点击“应用”按钮,然后点击“确定”按钮退出设置窗口。
三、Win10黑屏屏保设置技巧
除了以上基本步骤之外,以下是一些额外的技巧,可以帮助您更好地设置Win10黑屏屏保:
1. 自定义黑屏屏保
您可以根据自己的喜好选择不同的黑屏屏保,例如纯黑色、带有简单图案的黑色背景,甚至可以设置个性化的图片作为背景。

2. 设置动态黑屏屏保
除了静态的黑屏屏保,您还可以选择一些动态的黑屏屏保,例如动态的图案或动画,以避免长时间显示同一画面造成视觉疲劳。
3. 使用第三方黑屏屏保软件
如果您想要更丰富的黑屏屏保选择,您可以尝试使用一些第三方黑屏屏保软件。这些软件通常提供更多个性化的选项和功能,例如自定义图案、动画效果、音乐等等。
四、常见问题解答
1. 为什么我设置了黑屏屏保,但它没有生效?
1. 确保您已经正确设置了黑屏屏保的启动时间,并且电脑处于闲置状态已经超过了设置的启动时间。
2. 检查您的屏幕保护程序是否被禁用。在“屏幕保护程序设置”窗口中,确保“屏幕保护程序”选项处于启用状态。
2. 如何在锁屏界面上显示更多信息?
在“锁屏界面”窗口中,您可以选择“锁屏界面状态列表”,然后选择可在锁屏界面上显示详细状态的应用。例如,您可以选择显示时间、日期、电池电量、网络状态等等。
3. 如何禁止在锁屏界面上显示详细状态?
如果您不希望在锁屏界面上显示任何详细状态,您可以选择“无”。
五、总结
设置Win10黑屏屏保是一个简单的操作,只需按照以上步骤进行设置即可。通过设置黑屏屏保,您可以有效保护电脑屏幕,延长其使用寿命。您可以根据自己的喜好选择不同的黑屏屏保,并设置个性化的选项,以满足不同的使用需求。
您是否尝试过自定义黑屏屏保?您最喜欢使用哪种黑屏屏保?欢迎在下方留言分享您的经验和观点。

