如何彻底屏蔽光驱,教你快速禁用光驱功能
在如今这个移动存储设备盛行的时代,光驱已经逐渐淡出了人们的视线。对于很多用户来说,光驱已经成为了一个“鸡肋”的存在,不仅占用空间,而且使用频率也越来越低。很多用户想要彻底屏蔽光驱,禁用其功能。
本文将从个人角度出发,针对“如何彻底屏蔽光驱”这一详细介绍几种方法,并分析其优缺点,帮助您选择最适合自己的方案。

方法一:使用设备管理器禁用光驱驱动
这是最简单便捷的方法之一,操作步骤简单易懂,无需借助任何第三方软件。
步骤:
1. 打开“设备管理器”,方法是按下“Win + X”组合键,选择“设备管理器”。
2. 找到并展开“DVD/CD-ROM 驱动器”选项。
3. 右键点击您的光驱设备,选择“禁用设备”。
4. 确认禁用操作,即可完成光驱的禁用。
优点:
操作简单,无需专业知识。
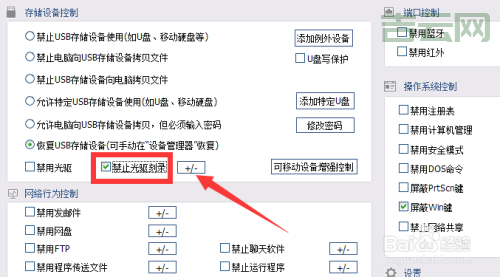
不会影响其他硬件设备的使用。
缺点:
禁用效果只针对当前系统,重启后需要重新禁用。
无法完全杜绝光驱的使用,例如使用其他系统启动时,光驱仍然可以使用。
方法二:利用BIOS设置屏蔽光驱
通过BIOS设置屏蔽光驱,可以从根本上阻止光驱的启动和使用,是一种更加彻底的禁用方式。
步骤:
1. 开机进入BIOS设置界面,通常需要按下特定按键,如“Del”或“F2”,具体按键请参考主板说明书。
2. 找到“Boot”或“Advanced BIOS Features”选项。
3. 找到“CD-ROM”或“Optical Drive”设置,将其设置为“Disabled”或“None”。
4. 保存更改并退出BIOS设置界面。
优点:
彻底禁用光驱,阻止其启动和使用。
防止恶意软件通过光驱感染系统。
缺点:
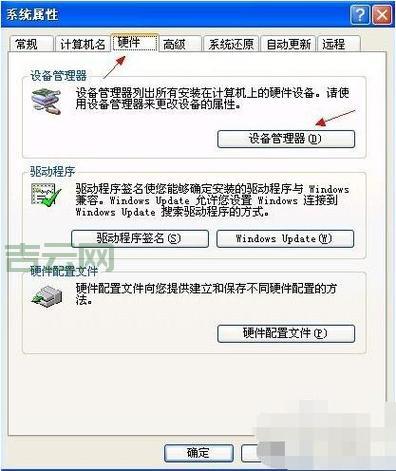
操作难度较高,需要了解BIOS设置。
不同的主板BIOS设置界面可能有所不同,需要参考主板说明书。
方法三:使用注册表编辑器禁用光驱
注册表编辑器是Windows系统中重要的系统配置工具,可以通过修改注册表项禁用光驱功能。
步骤:
1. 按下“Win + R”组合键,输入“regedit”并打开注册表编辑器。
2. 找到路径:HKEY_LOCAL_MACHINE\SYSTEM\CurrentControlSet\Control\Class\{4D36E965-E325-11CE-BFC1-08002BE10318}。
3. 在该路径下找到“UpperFilters”和“LowerFilters”两个键值,删除这两个键值。
4. 关闭注册表编辑器,重启计算机。
优点:
禁用效果持久,无需每次重启后重新操作。
适用于各种系统版本。
缺点:
操作难度较高,需要谨慎操作,避免错误修改注册表。
修改注册表可能导致系统错误,建议备份注册表。
方法四:使用第三方软件禁用光驱
市面上有很多专门的电脑安全管理软件、电脑设备禁用软件,可以完全禁止电脑光驱等设备的使用。
步骤:
1. 选择一款可靠的软件,例如“Windows 10 光驱禁用软件”。
2. 按照软件的提示进行安装和配置。
3. 设置禁止光驱使用。
优点:
操作简单方便。
提供更多功能,例如禁止光驱自动运行、限制光驱播放功能。
一些软件还提供实时监控功能,防止非法操作。
缺点:
需要付费购买软件。
可能存在兼容性
如何选择合适的方法?
| 方法 | 优点 | 缺点 |
|---|---|---|
| 设备管理器 | 操作简单,无需专业知识 | 禁用效果只针对当前系统,重启后需要重新禁用。 |
| BIOS设置 | 彻底禁用光驱,阻止其启动和使用 | 操作难度较高,需要了解BIOS设置。 |
| 注册表编辑器 | 禁用效果持久,无需每次重启后重新操作 | 操作难度较高,需要谨慎操作,避免错误修改注册表。 |
| 第三方软件 | 操作简单方便,提供更多功能 | 需要付费购买软件,可能存在兼容性 |
选择哪种方法取决于您的具体需求和操作习惯。如果您只是暂时禁用光驱,可以使用“设备管理器”方法;如果您需要彻底禁用光驱,可以使用“BIOS设置”或“注册表编辑器”方法;如果您需要更强大的功能和便捷的操作,可以使用第三方软件。
在使用任何方法之前,建议备份您的系统,以防万一。
您在使用光驱时遇到过哪些您认为哪种方法最适合禁用光驱?欢迎分享您的经验和看法。

