Windows 定时关机:让您的电脑按时休息
在日常使用电脑的过程中,我们可能需要让电脑在特定时间自动关机,比如晚上睡觉前、外出时等等。Windows 系统提供了多种方法来实现定时关机,本文将从个人角度出发,详细介绍各种方法,并提供一些实用技巧,帮助您轻松掌握 Windows 定时关机功能。
1. 使用命令行进行定时关机
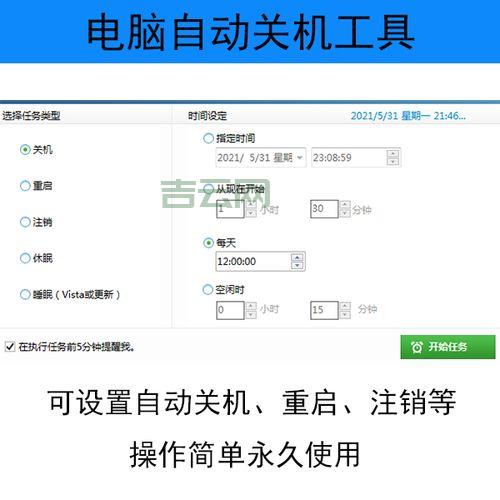
命令行是 Windows 系统中强大的工具,可以执行各种操作,包括定时关机。您可以在“运行”窗口或命令提示符中输入特定的命令来实现。
步骤:
1. 打开“运行”窗口,您可以通过按下键盘上的 Win+R 快捷键或右键点击“开始”菜单选择“运行”来实现。
2. 在“运行”窗口的输入栏中,输入以下命令:
shutdown -s -t 3600
其中 -s 表示关机,-t 表示延迟时间,单位为秒,3600 代表一小时。
3. 点击“确定”按钮,系统将会在您设置的时间后自动关机。
注意: 您可以根据需要调整延迟时间,例如,如果您想让电脑在 30 分钟后关机,则将 3600 修改为 1800。
2. 通过电源选项设置定时关机
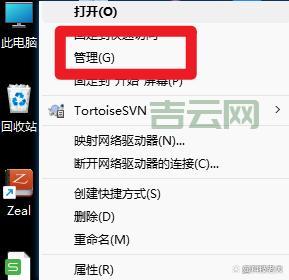
Windows 系统的电源选项提供了丰富的设置,包括定时关机功能。您可以根据自己的需求进行设置。
步骤:
1. 打开“控制面板”,您可以通过搜索或在“开始”菜单中找到它。
2. 选择“硬件和声音”,然后点击“电源选项”。
3. 在左侧菜单栏中选择“选择电源按钮的功能”。
4. 点击“更改当前不可用的设置”。
5. 在“关机设置”下,勾选“休眠”选项,并将“关闭显示器”和“使计算机进入睡眠状态”的时间设置为您需要的时间。
6. 点击“保存更改”按钮。
注意: 如果您需要更精细的定时关机设置,您可以使用第三方软件,例如“关机助手”。
3. 使用任务计划程序实现定时关机
任务计划程序是 Windows 系统中内置的工具,可以帮助您创建计划任务,例如定时关机。
步骤:
1. 在搜索栏中输入“任务计划程序”,并打开它。
2. 在右侧面板中点击“创建基本任务”。
3. 在“任务名称”输入框中输入您想设置的定时关机任务名称,例如“定时关机”。
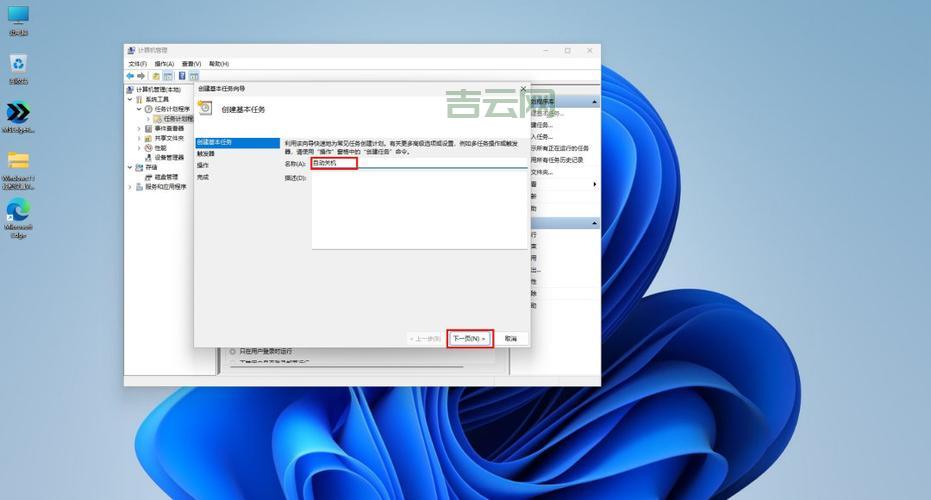
4. 选择触发器,例如“每天”或“每周”。
5. 设置具体的时间或日期,例如每天晚上 10 点。
6. 选择“操作”,并选择“启动程序”。
7. 在“程序/脚本”输入框中输入以下命令:
shutdown -s -t 0
其中 -s 表示关机,-t 表示延迟时间,0 表示立即关机。
8. 点击“下一步”按钮,完成任务创建。
注意: 您可以根据需要调整时间和关机方式。
4. 使用第三方软件实现定时关机
市场上有很多第三方软件可以帮助您实现定时关机功能,例如“关机助手”、“定时关机”等。这些软件通常提供更多功能,例如自定义关机提示、设置多个定时关机任务等等。
选择第三方软件时,需要注意以下几点:
1. 功能强大: 软件是否支持您需要的功能,例如自定义关机提示、设置多个定时关机任务等等。
2. 安全可靠: 软件是否安全可靠,不会泄露您的个人信息。
3. 易于使用: 软件是否易于使用,操作界面是否友好。
5. 定时关机功能的应用场景
定时关机功能可以应用于多种场景,例如:
晚上睡觉前: 可以设置定时关机,避免电脑整晚开机耗电。
外出时: 可以设置定时关机,避免忘记关机而造成安全隐患。
定期维护: 可以设置定时关机,定期重启电脑,进行系统维护。
总结
Windows 系统提供了多种方法来实现定时关机功能,您可以根据自己的需求选择合适的方案。希望本文能够帮助您轻松掌握 Windows 定时关机功能,让您的电脑按时休息。
您是否遇到过电脑忘记关机的情况?您是如何解决的呢?欢迎留言分享您的经验!

