哎,说真的,FTP 服务器配置这个东西,对我来说,一开始也是一头雾水。感觉像是在玩什么高级电脑游戏,各种命令行啊,配置啊,听得我脑瓜子嗡嗡的。不过,后来慢慢摸索,发现其实没那么复杂,而且还挺有意思的。
说白了,FTP 服务器就是一个远程文件搬运工。 你可以把它想象成一个超级大仓库,你可以随时随地把你的文件放到仓库里,也可以随时随地把仓库里的文件拿出来。而且,这个仓库还支持多人访问,你的朋友也可以把他们的文件放进去,你也可以从里面拿出来他们的文件。
怎么弄个 FTP 服务器呢?
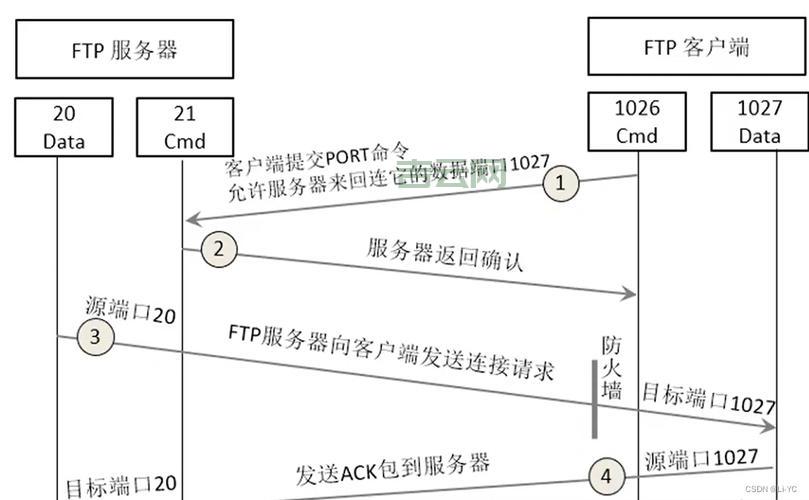
其实,现在市面上有很多好用的 FTP 服务器软件,比如 FileZilla、WinSCP、CuteFTP 等等。这些软件安装起来都很简单,而且界面也很友好,基本上都是傻瓜式操作。
如果你是一个动手能力比较强的人,也可以自己搭建 FTP 服务器。 不过,这需要你对一些命令行操作有一定的了解。
下面,我就以 Windows 系统为例,简单介绍一下如何搭建一个 FTP 服务器。
步:打开“Windows 功能”。
这个步骤其实就是找到 Windows 系统自带的 FTP 服务器功能。方法很简单:
1. 在 Windows 搜索栏中输入 “OptionalFeatures”,然后回车。

2. 找到 “Internet Information Services”,点开左边的 “+” 号。
3. 选中 “FTP 服务器” 选项,然后点击 “确定”。
第二步:创建 FTP 站点。
1. 打开 “Internet 信息服务 (IIS) 管理器”。
2. 在左侧的菜单中,选择 “网站”,然后右键点击,选择 “添加 FTP 站点”。
3. 输入站点名称,比如 “我的 FTP 站点”。

4. 选择物理路径,也就是你的文件存储位置。
5. 点击 “下一步”。
第三步:配置 FTP 站点。
1. 在 “绑定” 选项卡中,选择一个 “IP 地址” 和 “端口号”。
2. 在 “身份验证” 选项卡中,选择 “匿名访问” 或者 “基本身份验证”。
3. 在 “目录浏览” 选项卡中,选择是否允许访问者浏览目录。

4. 点击 “下一步”。
第四步:完成配置。
1. 在 “完成” 页面,点击 “完成” 按钮。
第五步:测试 FTP 服务器。
1. 使用 FTP 客户端软件(比如 FileZilla),连接到你的 FTP 服务器。
2. 输入你的 FTP 服务器地址、用户名和密码。

3. 尝试上传和下载文件。
如果一切正常,恭喜你,你已经成功搭建了一个 FTP 服务器!
一些小贴士:
FTP 服务器的端口号默认为 21,你可以根据需要进行更改。
为了安全起见,建议使用基本身份验证,并设置一个安全的密码。
如果你想让更多人访问你的 FTP 服务器,你需要配置一个域名并绑定到你的服务器 IP 地址。

FTP 服务器配置其实并不复杂,只要按照步骤一步一步操作,就能轻松搭建一个属于自己的文件传输平台。
如果你还有其他或者想了解更详细的配置方法,欢迎在评论区留言,我们一起讨论!

