最近我这电脑C盘空间越来越不够用,每次下载点东西都提示我空间不足,烦死。想来想去,发现“我的文档”这个文件夹占老大的地方,里面一堆平时工作、学习攒下来的文件,删又舍不得删,这可怎么办?
我琢磨着,得把这“我的文档”给挪个窝,换个宽敞的地方。可是,这玩意儿直接剪切粘贴肯定不行,听说可能会出问题,我这电脑小白还是小心为妙。
于是我就在网上搜一大堆教程,看半天,总算搞明白大概的步骤。这里,我就把我的实践过程给大家分享一下,希望对有同样困扰的朋友们有所帮助。
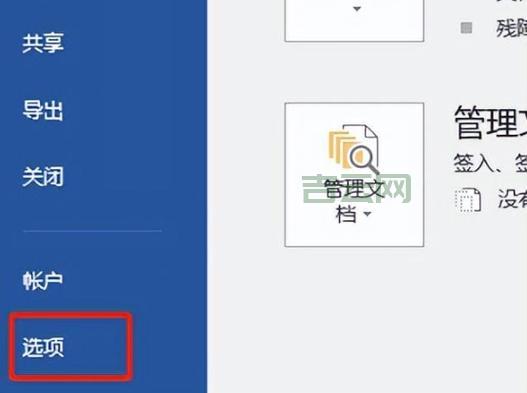
第一步:先看看哪里有空位
我打开“我的电脑”,查看一下各个盘的空间情况。D盘和E盘还挺空的,那就选D盘,毕竟平时用的也比较多。
看好目标位置后,我就开始动手。
第二步:找到“我的文档”的藏身之处
我这电脑是Win10系统,在桌面上点开左下角的“开始”按钮,然后在弹出来的一堆东西里,找到“文档”这个图标,我在这上面点鼠标右键,选“属性”。
第三步:给“我的文档”搬家

在弹出来的窗口上,我找到一个叫“位置”的选项卡,点进去一看,果然有门道!
这里面有一个“移动”的按钮,我点一下,然后在弹出来的窗口里,选择D盘,并在D盘里新建一个叫“我的文档”的文件夹。我双击打开新建的文件夹,选它!点击“选择文件夹”。
第四步:确认搬家
选好新家之后,我回到“属性”窗口,然后点击“确定”。这时候,电脑弹出一个提示框,问我是不是要把所有文件都移动到新位置,我当然选“是”!
然后,就开始漫长的等待过程……
第五步:大功告成

等好一会儿,终于提示移动完成!我赶紧打开D盘看看,新建的“我的文档”文件夹里,果然满满当当的都是我原来的那些文件。我又打开几个文件试试,都能正常打开,没毛病!
这下子,我的C盘空间可算是解放,再也不用担心动不动就空间不足。整个过程虽然看起来步骤挺多,但操作起来并不难,只要跟着一步步来,基本不会出错。
不过我还是建议大家在操作之前,最好还是备份一下“我的文档”里的重要文件,以免万一出什么差错,还能有个备份,毕竟数据无价嘛
- 这回的文档转移还是非常成功的,也让我学到一个新技能。
- 以后再遇到类似的问题,我就不用慌,哈哈!

今天的分享就到这里,希望大家都能顺利解决自己的电脑问题!

