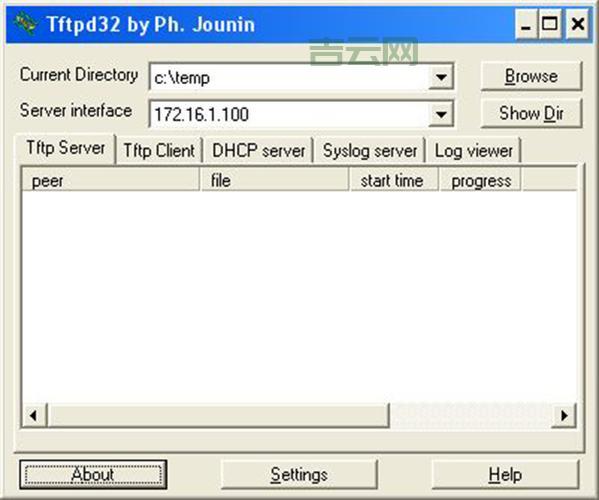今儿个,咱来聊聊这tftpd32咋下载安装。最近不是有个小项目嘛需要在几台设备之间倒腾文件,我就琢磨着用TFTP协议试试,毕竟这玩意儿简单又好用。我就把这个过程记录下来,也方便以后自己查阅。
这TFTP的工具,市面上也不少,我选tftpd32,主要是看着顺眼,而且功能也挺全。你得弄到这个软件的安装包。这玩意儿网上到处都是,大家自己找找就行。我一般都是在本机上下载软件的,所以直接去软件管家上面搜索下载tftpd32,然后直接下载安装的,下载还挺快的,安装步骤也很简单,双击下载好的安装包,然后一路“下一步”就完事。安装完成后你就能看到软件的主界面。
软件配置

接下来就是配置。打开tftpd32,你会看到好几个选项卡,什么“Tftp Server”、“Tftp Client”、“DHCP Server”啥的。咱今天只用“Tftp Server”,所以其他的先不管。
- 第一步,设置共享目录。我把所有需要传输的文件都放到“F:\tftoboot”这个文件夹里,所以我就在“Current Directory”那儿选中这个目录。
- 第二步,选择服务器IP地址。在“Server interfaces”那个下拉列表里,我选我电脑的IP地址,就是那个“192.168”开头的。这一步挺关键的,你要是选错,别的设备就找不到你的服务器。
配置完这里,这个软件暂时就不需要动。

设置电脑的IP地址
你要确保你的电脑的IP地址跟你刚才在tftpd32里选的那个是一样的,并且这个IP地址要和你的Linux设备在同一个网段,这样才能保证它们能互相通信。具体的设置方法这里就不多说,不同的操作系统可能有点区别,大家自己上网查查就知道。
启动服务
都设置好之后,回到tftpd32,点那个大大的“Start”按钮,你的TFTP服务器就算启动。这时候,你可以在“Log Viewer”那个选项卡里看到一些日志信息,如果一切正常的话,你应该能看到“Started TFTP server on…”这样的字样。
我就在Linux设备上试一下,用tftp命令从我的电脑上下载一个文件,速度还挺快的。这样一来,我这个小项目的关键一步就算完成。tftpd32这个工具还是挺好用的,配置也不复杂,对于需要在局域网内传输文件的朋友来说,是个不错的选择。
好,今天的分享就到这里。希望能帮到有需要的朋友们。下次再有什么好玩的东西,我再来跟大家分享!