今天咱来聊聊日常工作里的一个小技巧——截屏,对,就是那个“咔嚓”一下,把电脑屏幕上看到的东西变成一张图片保存下来的操作。说起来,这玩意儿挺简单的,但有时候不同场景还真有不一样的玩法。我这也是用着用着,就琢磨出一些门道,今天就来给大家分享分享我的实践记录。
最开始的时候,我这人比较“懒”,能一步到位的,绝不搞两步。所以用的最多的,就是键盘上的那个 Print Screen 键,有些键盘上写的是 PrtScn。你只要按一下这个键,电脑就把你当前屏幕上显示的所有东西都复制到剪贴板里。然后,你随便打开一个能粘贴图片的软件,比如画图、Word 或者聊天窗口,按一下 Ctrl+V 粘贴,搞定!一张热乎的截屏图就出来。这样截的图,那叫一个全,整个屏幕,一个像素都不落。
我发现有时候我并不需要截取整个屏幕,可能只是想截取某个窗口或者某个特定区域。这时候,我就学会另一个组合键,Alt+Print Screen。这个组合键厉害,它专门截取你当前活动窗口的图像。啥叫活动窗口?就是你现在正在操作的那个窗口,一般它的标题栏颜色会比其他的深一些。用这个组合键,你截的就只是这个窗口,其他的不相关的部分就不会出现在图片里,这样看起来更清晰,也更方便后续编辑。
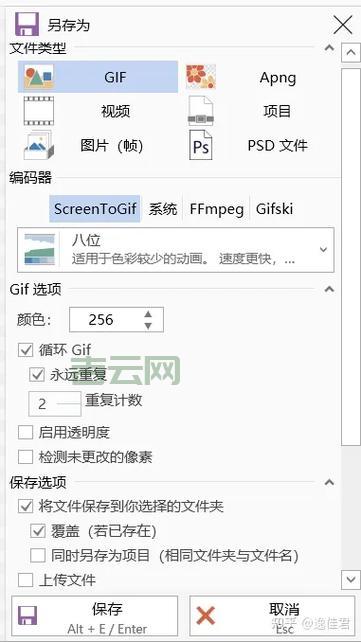
再后来我发现 Windows 系统里自带一个叫“截图工具”的小程序,这玩意儿可比直接按键灵活多。我一般会在开始菜单里找到它,或者直接在搜索框里输入“截图”俩字就能找到。打开这个工具,你会看到几个选项:
- 新建:就是开始一次新的截图。
- 模式:这里可以选择不同的截图模式,比如“任意格式截图”、“矩形截图”、“窗口截图”和“全屏幕截图”。最常用的就是“矩形截图”,点一下,然后用鼠标拖出一个框,框住你想截取的部分,松开鼠标,截图就完成。
- 延迟:这个功能比较有意思,可以设置截图的延迟时间,比如延迟个3秒、5秒的,适合截取一些需要时间准备的画面。
- 选项:这里可以设置一些截图的细节,比如截图后是否显示选择墨迹、是否包含光标等等。
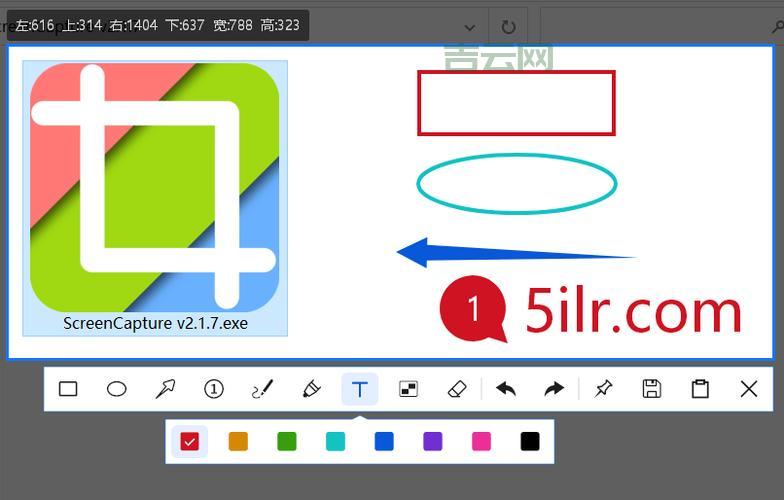
我用这个工具,基本上能应对日常工作中 90% 的截图需求。特别是那个“矩形截图”,用起来真是顺手,想截哪里就框哪里,别提多方便。
除 Windows 自带的工具,我还试过一些第三方的截图软件,比如 FastStone Capture、Snagit 之类的,这些软件功能更强大,有的还支持滚动截图,就是可以截取一个很长的网页或者文档,这个功能在某些时候还是挺实用的。不过对我来说,系统自带的截图工具就已经够用,所以这些第三方软件我也只是偶尔用用。
Mac电脑
再到后来我开始用mac电脑,发现也有不少的截图方法。例如我使用过的一个简单的方法,就是用系统自带的QuickTime Player。这玩意儿,看着像是个视频播放器,实际上还能用来录屏,当然也能截图。打开QuickTime Player,然后跟着步骤操作。
我也听过有人推荐用Chrome浏览器的插件,比如“Full Page Screen Capture”,说是可以一键截取整个网页,不过我个人没怎么用过,就不多说。

截屏这个事儿,虽然看似简单,但实际上还是有一些门道和技巧的。不同的操作系统、不同的软件,都有自己的一套方法。大家可以根据自己的实际需求,选择最适合自己的方式。我这里分享的,也只是我个人的一些经验之谈,希望能给大家提供一些参考和帮助。好,今天的分享就到这里,希望大家都能成为截屏高手,咔咔几下,就把想要的画面保存下来!

