话说我最近折腾一下FreeBSD,这玩意儿,怎么说,有点儿像那种老古董,用起来挺有“复古”的感觉。装起来还真有点儿门道,今天就跟大家分享一下我的安装过程,也算是个踩坑记录。
第一步:下载镜像
你得去FreeBSD的官网,把那个安装镜像给弄下来。这玩意儿就跟咱们平时装Windows用的那个ISO文件差不多。我记得是在下载页面那里,找那个稳定版本,一般名字后面都带着“RELEASE”的,别下错。

第二步:准备启动盘
镜像下好,接下来就得准备个U盘或者光盘,把镜像给“烧”进去。我这儿用的是U盘,方便。你就找个工具,把那个ISO文件弄到U盘里,做成一个启动盘。这一步跟做Windows启动盘也差不多,应该不难。
第三步:开始安装
把U盘插到你要装FreeBSD的电脑上,然后开机。记得在BIOS里设置一下,让电脑从U盘启动。不同的电脑设置方法可能不太一样,这个得你自己摸索一下。反正就是让电脑先认U盘,别直接进原来的系统。
然后,你就看到一个启动菜单,一般就选第一个,直接启动FreeBSD。如果你想搞点儿特殊的,比如禁用电源管理什么的,也可以选其他的,不过我建议新手就老老实实选第一个。
第四步:安装过程中的那些事儿
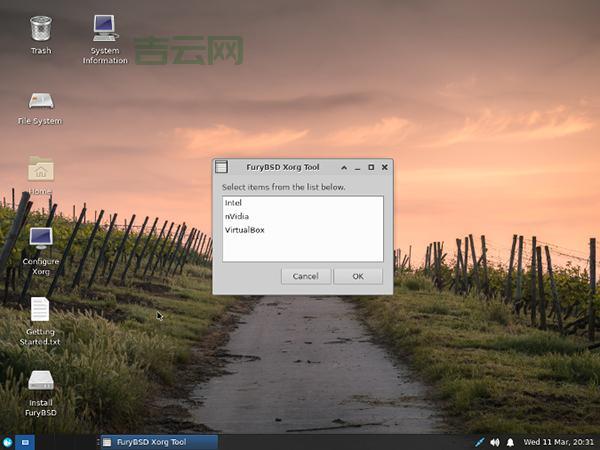
启动之后,就会进入安装界面。接下来就是一步一步的设置,比如选择语言、设置时区、分区什么的。这些东西,我建议大家还是仔细看看,别一路“下一步”就过去。
特别是分区那块,有点儿复杂。FreeBSD用的文件系统跟Windows不一样,所以分区方式也有些区别。如果你是新手,建议就用它推荐的自动分区方案,省得麻烦。如果你是老手,想自己折腾,那就另说。
然后就是设置root密码,这个很重要,千万别忘!还有就是创建普通用户,这个也建议大家创建一个,平时用普通用户登录,更安全一些。
第五步:安装完成
设置完这些,基本上就没啥。安装程序会把FreeBSD的文件复制到你的硬盘上,这个过程可能需要一段时间,耐心等等就行。等进度条走完,重启电脑,你就拥有一个全新的FreeBSD系统!
不过装完系统只是第一步,后面还有很多东西要配置,比如安装桌面环境、安装软件什么的。这些东西,咱们以后再慢慢聊。今天就先到这儿,希望我的这个安装记录能帮到大家。
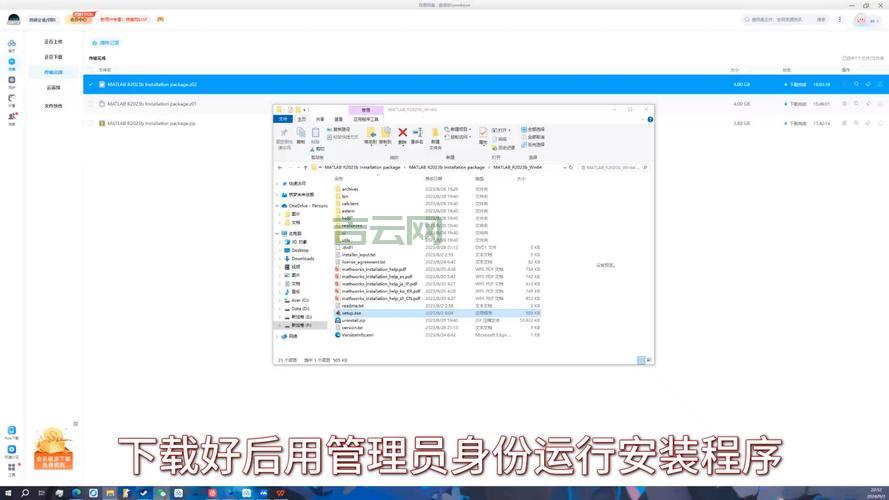
- 下载镜像
- 制作启动盘
- 设置BIOS,从U盘启动
- 进入安装界面,一步步设置
- 分区那里要小心
- 设置root密码,创建普通用户
- 等待安装完成,重启

FreeBSD的安装过程不算太难,但也不是那种“傻瓜式”的操作。多看看文档,多动动手,你也能搞定它的!

