大家今天跟大家聊聊我折腾首选DNS服务器地址的那点事儿。你们也知道,有时候网络卡得像蜗牛爬,真是让人抓狂。就喜欢自己动手,解决问题,就研究起这个DNS。
折腾开始
我对这玩意儿也是一头雾水,啥是DNS?首选又是后来查查资料,大概明白,这DNS就像是网络世界的“电话簿”,把咱们输入的网址翻译成电脑能懂的IP地址。而首选DNS服务器,就是“电话簿”里的第一选择,要是它不好使,就会去找备用的。
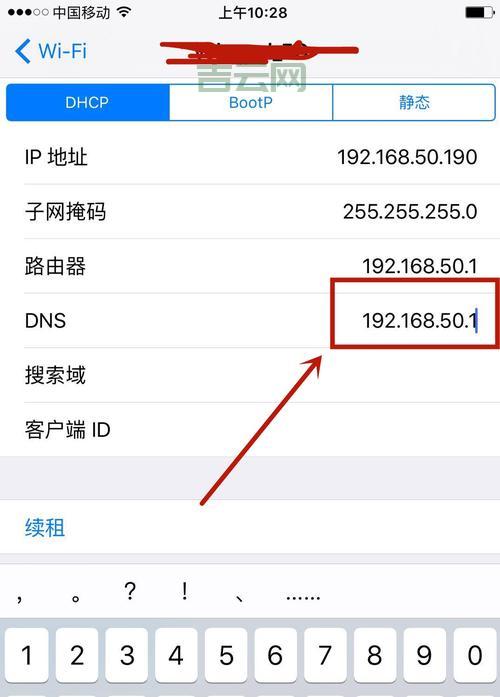
摸索过程
知道原理,我就开始动手。我得找到设置的地方。我用的是Win10系统,就在桌面上找那个“网络”图标,点右键,选“属性”。
然后,在新开的窗口里,我找到“更改适配器设置”这一项,点进去。就能看到我正在用的网络连接,一般都是叫“WLAN”或者“无线网络连接”啥的。我右键点它,还是选“属性”。
这时候,会弹出一个新窗口,里面有一堆选项,我找到“Internet 协议版本 4 (TCP/IPv4)”,双击它。终于找到正主!
在这个窗口里,我看到有两个选项:“自动获得IP地址”和“使用下面的IP地址”。我选下面那个“使用下面的IP地址”,因为我要手动设置DNS服务器嘛
填入地址
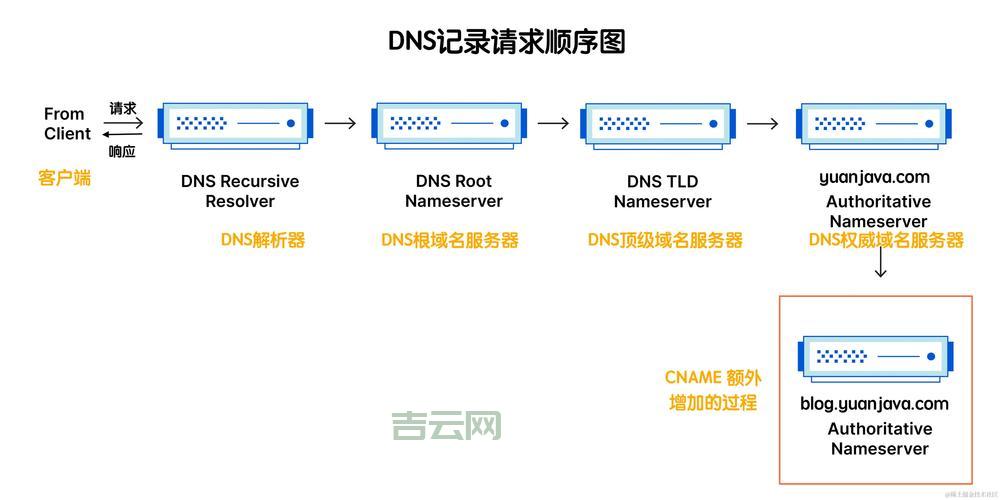
就是填地址。我之前查到一些公共的DNS服务器地址,比如什么114.114.114.114,还有8.8.8.8之类的。我先试试114的那个,把它填到“首选DNS服务器”那一栏里。
填完之后,我点“确定”,然后又一路“确定”回去。这时候,我的电脑就开始用我新设置的DNS服务器。
效果检验
设置完,效果咋样?我赶紧打开浏览器,试试平时经常上的几个网站。感觉速度好像是快一点,但也不是特别明显。可能是我原来的网络就还行,哈哈。
不过这回折腾还是挺有意思的,至少让我对DNS服务器有更深的解。以后要是再遇到网络卡顿的问题,我就知道该从哪儿下手。而且自己动手解决问题的感觉,真是不错!
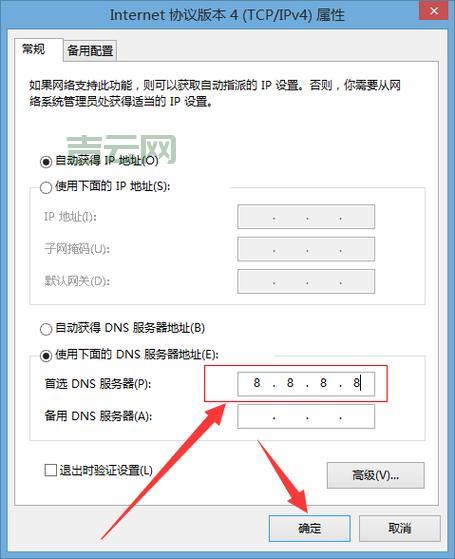
- 找到网络连接的属性设置
- 找到“Internet 协议版本 4 (TCP/IPv4)”
- 选择“使用下面的IP地址”
- 在“首选DNS服务器”里填入地址
- 一路“确定”保存设置
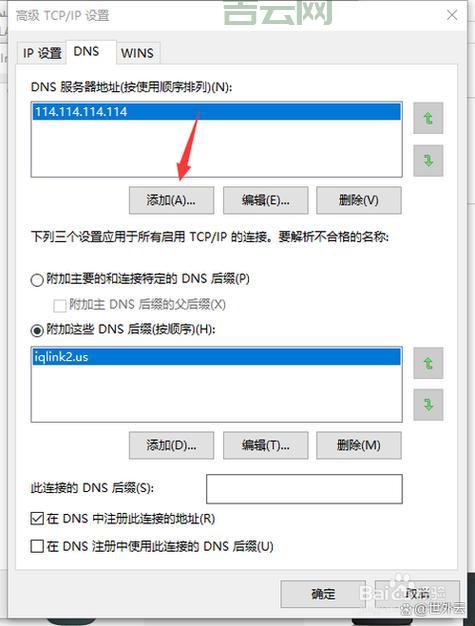
今天的分享就到这里。希望对大家有所帮助,下次再见!

