今天得空,跟大家唠唠我之前在Mac上装Win7那点事儿。有时候,就是有些老软件或者特定的网银啥的,非得在Windows环境下才跑得动,尤其是我需要用到的某个旧版工具,只认Win7。没办法,只能自己动手折腾一下。
准备阶段不能马虎
动手前,老规矩,备份!备份!备份!重要的事情说三遍。万一搞砸,数据可就回不来。我直接用Mac系统自带的那个Time Machine,找个移动硬盘,把整个系统都备一份,这样心里踏实多。
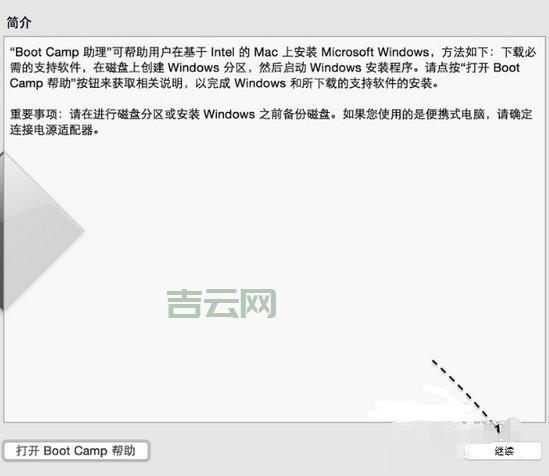
然后就是准备材料:
- 一个Win7的ISO镜像文件。这个嘛我是之前自己留存的,大家得自己想办法弄一个纯净点的。
- 一个U盘,空的,容量至少8GB,我当时顺手拿个16GB的,肯定是够用。注意,这U盘里的东西会被清空,所以得是空的或者里面的东西不重要。
开整!Boot Camp助理是关键
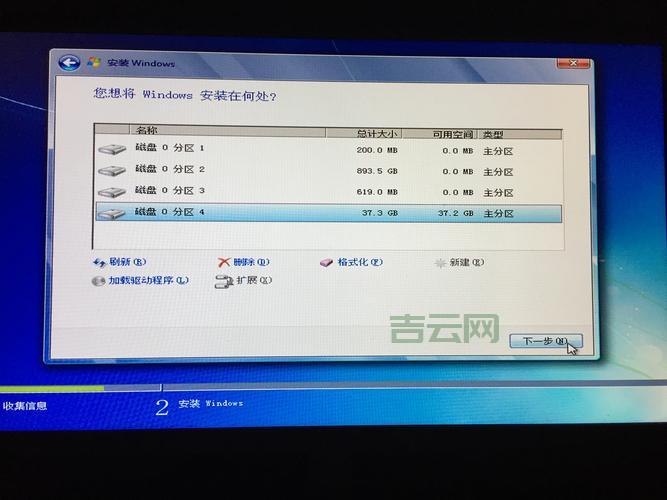
Mac系统自带一个工具来帮你装Windows,就在“应用程序”文件夹里面的“实用工具”文件夹里,那个图标像个硬盘的,名字叫“Boot Camp 助理”。
打开它,界面挺简单的,基本就是跟着提示一步步来。
它会问你干勾选“创建Windows 7 或更高版本的安装盘”和“从Apple下载最新的Windows支持软件”。这个支持软件就是驱动程序,很重要,不然装好Win7后好多硬件用不。
然后选择你准备好的那个Win7 ISO镜像文件,还有你的U盘。点“继续”。
接下来它就开始制作启动U盘,同时会联网下载驱动,放到U盘里。这步时间可能有点长,特别是下载驱动,取决于你的网速,耐心等着就行。
U盘做好之后,就到给硬盘分区的时候。它会让你拖动一个滑块,决定分给Windows多少空间,分给macOS多少。我当时想着Win7主要就跑那几个特定软件,没分太大,大概给60GB。这个看你自己需求,但建议别低于40GB,不然系统装完再装点软件就满。分好之后点“安装”。
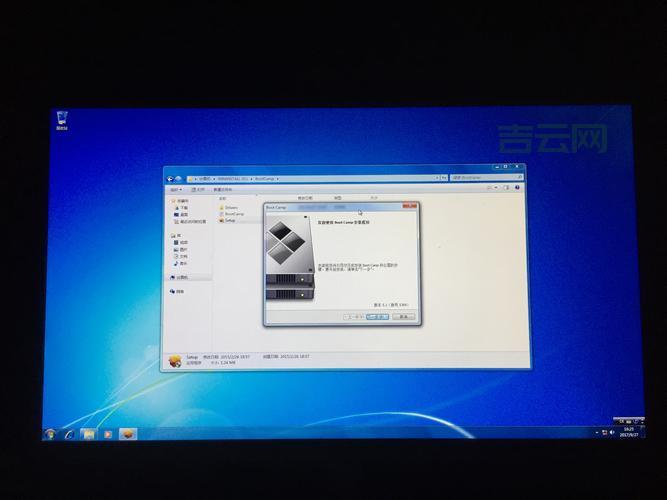
安装Win7系统
点完“安装”之后,电脑会自动重启。关键一步来:重启的时候,立马按住键盘上的Option键(有些键盘是Alt键)不放!一直按着,直到屏幕上出现几个硬盘图标让你选。
你会看到你的Macintosh HD(就是macOS系统盘),还有一个黄色的U盘图标,一般会写着“Windows”或者“EFI Boot”。用方向键选中那个黄色的U盘图标,按回车。
电脑就会从U盘启动,进入熟悉的Windows 7安装界面。

选择语言、时间格式、键盘布局,这些跟着提示选中文就行。
到选择安装位置那一步,你会看到好几个分区。一定要特别小心!找到那个之前Boot Camp助理分出来的,名字通常是“BOOTCAMP”的分区。选中它!
选中之后,下面有个“驱动器选项(高级)”,点一下,然后点“格式化”。它会提示数据会丢失,确认就行(因为这是新分的区,本来就没数据)。格式化完成后,确保还是选中这个BOOTCAMP分区,然后点“下一步”。
然后就是Windows 7的安装过程,复制文件、安装功能、安装更新啥的,就是等。这个过程电脑会重启几次,不用管它,也别按Option键,让它自己走完流程。
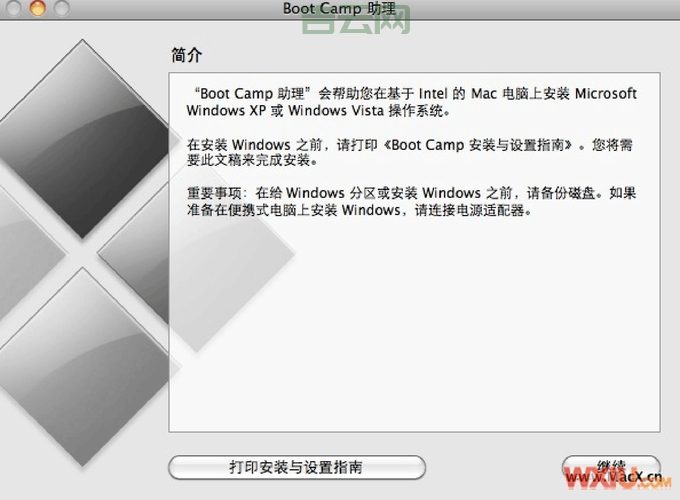
收尾工作:装驱动
等Win7安装完成,进入桌面后,你会发现屏幕分辨率可能不对,没法上网,没有声音,触控板用起来也怪怪的。别慌,这是因为驱动还没装。
还记得之前Boot Camp助理下载到U盘里的“Windows支持软件”吗?现在就派上用场。
打开“计算机”,找到那个U盘(可能叫BOOTCAMP),打开它。里面应该有个叫“BootCamp”的文件夹(或者类似名字),进去找到一个叫的文件,双击运行它。
然后就是安装Boot Camp驱动包,一路点“下一步”或者“同意”就行。它会自动把所有Mac硬件在Windows下需要的驱动都装上,比如显卡、声卡、网卡、摄像头、键盘背光、触控板等等。
驱动装完后,通常会提示重启电脑。重启之后,Win7应该就能正常工作,分辨率正常,能上网,有声音,触控板也能用。
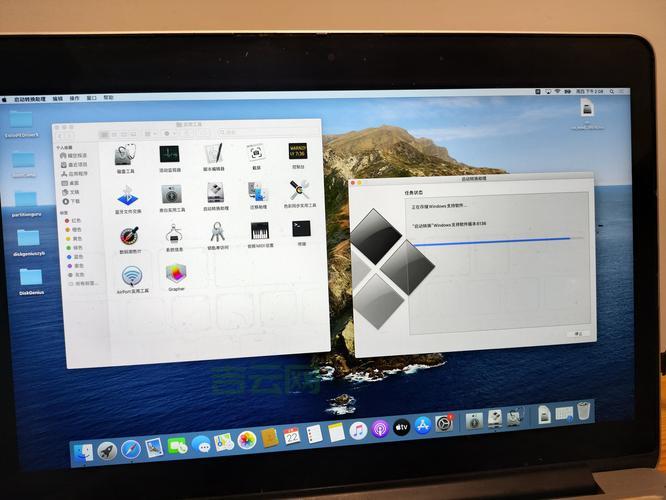
搞定!
到这里,Mac上安装Win7基本上就算大功告成。以后开机时,默认会进入macOS。如果想进Win7,就在开机听到“咚”的一声后,按住Option键,选择Windows那个盘启动就行。
整个过程不难,就是需要细心和耐心,特别是分区和选对安装盘符那一步别搞错。虽然现在Win10、Win11是主流,但对于我这种有特殊需求得用Win7的,这套流程走下来还是挺实用的。分享给大家,希望能帮到有同样需求的朋友。

