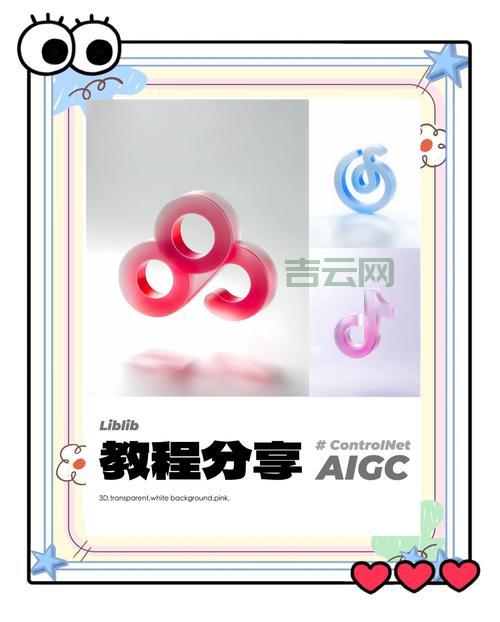得,今天就来聊聊我捣鼓那个“maketransparent”的事儿,也就是想把图片背景弄透明。这事儿,说难不难,说简单有时候也挺折腾人。
为啥要弄这个?
起因很简单,前两天写个东西,想把一个挺好看的小图标放到另一张图上,结果那图标自带一个白底,搁那儿特别碍眼,跟狗皮膏药似的。强迫症犯,就想着必须把那白底给去,让它背景透明,这样贴哪儿都自然。
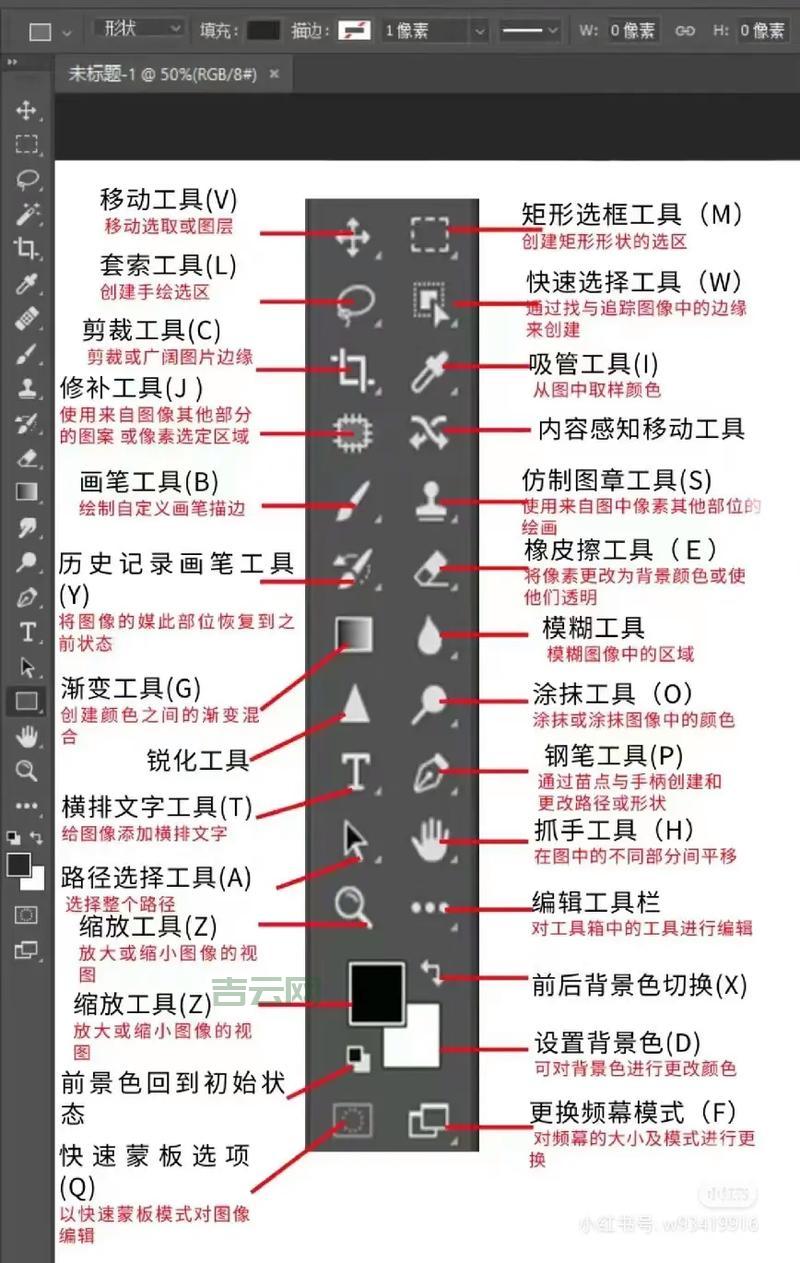
开始折腾
一开始图省事,我就想着网上肯定有那种在线工具,传张图,点两下,背景“唰”就没。搜一下,还真不少。随便点开一个,把我的图传上去。
网站挺智能,自动识别背景,框一下。我看差不多,就点“处理”。结果?哼,想得美。确实是把大片的白色去掉,但是图标边缘留下一圈毛刺,跟狗啃过一样。有些地方还把图标里面颜色相近的部分也给抠掉。试调什么容差值,效果也就那样,不精细。
第一个法子,宣告失败。至少对我这个要求稍微高点的来说,不太行。
换个法子试试
在线的不行,那就得动用电脑上装的软件。我电脑里乱七八糟软件不少,先想到的是不是有些简单的看图软件或者办公软件自带这功能?翻翻,好像没找到特别顺手的。
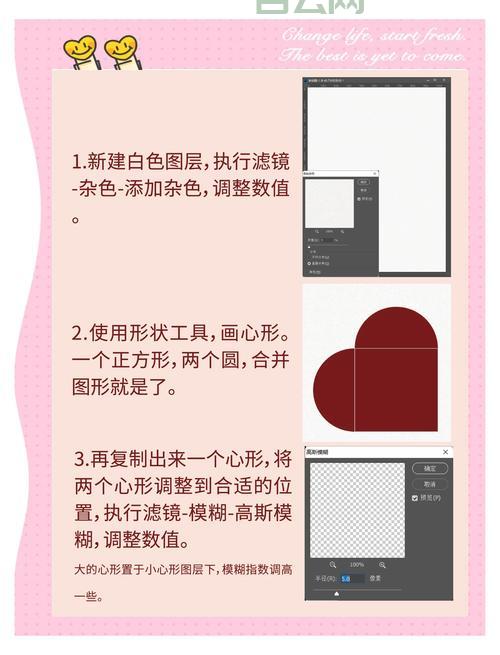
后来想起来,有个挺强大的免费软件,叫GIMP,虽然界面复杂点,但处理图片功能是没得说的。那就用它试试。
过程是这样的:
- 先把GIMP打开,界面还是那么“专业”,有点眼花。
- 然后把我要处理的那张带白底的图片拖进去。
- 接着我得找到类似“魔术棒”或者“按颜色选择”的工具,点一下那个白色背景。它倒是挺聪明,把所有连着的白色区域都选中。
- 关键一步来,直接按删除键之前,得先确认图层有没有“透明通道”。一般新图层可能没有,得右键点击图层列表里的图层,选“添加Alpha通道”。加上这个,删除的部分才能变透明,不然删还是白色或者其他背景色。
- 加上通道后,再按Delete键,选中的白色区域果然变透明,露出棋盘格背景(表示透明)。
- 但是,跟在线工具一样,边缘有时候还是不够完美,或者有些细小的角落没选上。这时候就得祭出“橡皮擦”工具。
- 把图片放大,用橡皮擦,调小笔尖,一点一点地蹭掉那些残留的白边或者没选上的白色小点。这步最费工夫,得有耐心,手别抖。
- 反复检查,觉得差不多,边缘也平滑,图标也完整。

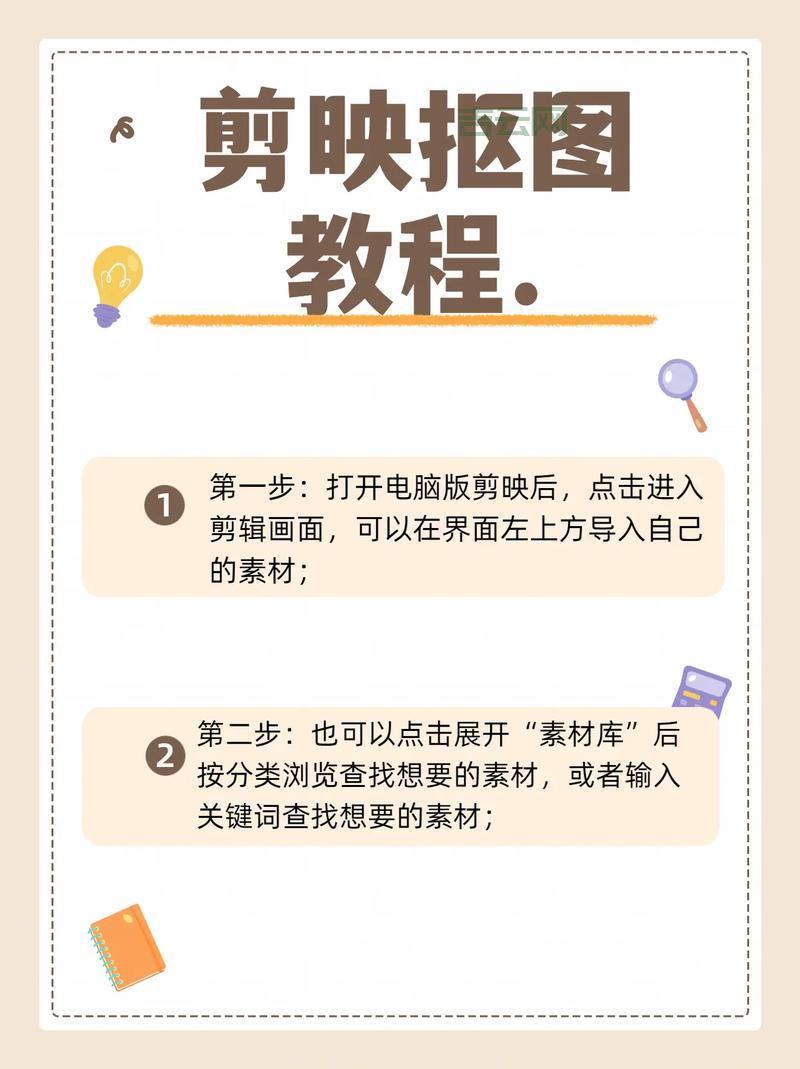
收尾
弄完之后,一步就是保存。这点很重要! 想保存透明背景,不能存成JPG格式,JPG不支持透明。得存成PNG格式,或者GIF也行(但PNG效果通常更好)。
文件 -> 导出为...,然后文件名写上,格式选PNG,点导出。搞定!
拿到这个处理好的PNG图片,再把它放到我原来的那张图上,完美融合,一点白边都没有,看着舒服多。
想快速简单弄个大概,在线工具凑合。要是想效果好点,还是得用正经的图像处理软件,虽然麻烦点,要多花些功夫,但效果确实是实打实的。
这就是我这回捣鼓“maketransparent”的全过程,希望能给同样有需要的朋友一点小参考。