今天跟大家伙儿聊聊我是怎么用Tftpd32这个小工具的。之前有个小项目需要用到TFTP传输,我也是第一次搞这个,网上找一圈,发现有个叫Tftpd32的工具挺多人用的,我就琢磨着试试看。
当然是先把这个工具搞到手。我直接去网上搜一下“Tftpd32”,找个地方下载下来,解压。我这人有点小洁癖,不喜欢安装太多东西,这个tftpd32不用安装,直接就能用,我觉得挺好的。我用的windows的系统,如果是Vista或者Win7,需要右键单击tftpd32图标,以管理员权限执行,这样才能够保存住配置。
双击打开,软件就运行起来。我看看界面,还挺简洁的,因为这是一个TFTP服务器软件,所以需要设置一下服务器端的配置。我看下,主要就是设置一下共享目录,还有服务器地址。
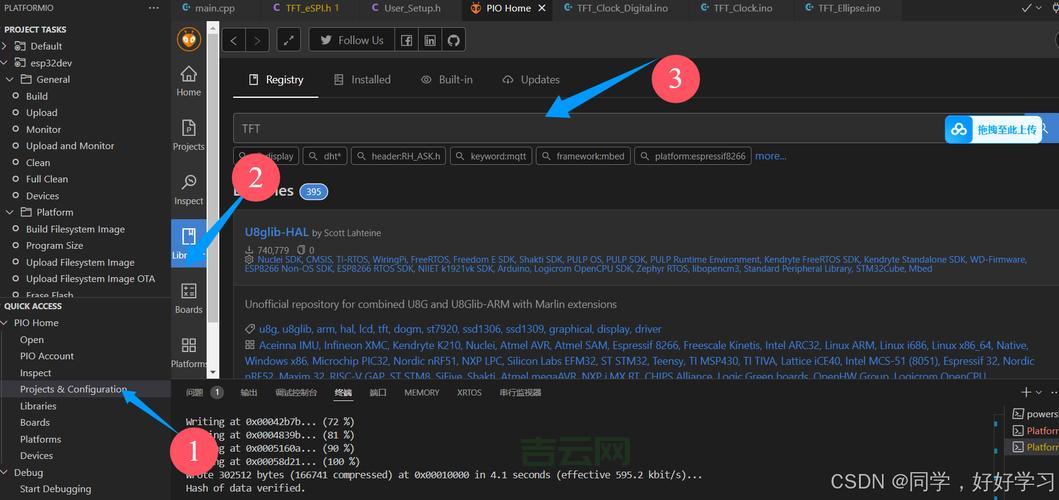
先说这个共享目录,我,就在F盘里建个文件夹,叫“tftoboot”,专门用来放那些需要传输的文件,因为传输文件是需要服务端和客户端的,所以*会自动检测到本机ip。如果你有多个网卡,需要自己手动选择一下。然后在软件里把这个文件夹的路径设置进去,我记得是在“Current Directory”那里选择的。
然后就是服务器地址。我电脑的IP地址是192.168.2.180,我就把这个地址填到“Server Interfaces”那里。如果你的电脑有多个网络连接,这里会显示多个IP地址,你选哪个能跟你要传输文件的设备ping通的就行,因为我这边是连接的开发板,开发板的ip在同一个局域网,可以ping通。
配置DHCP服务器
除当TFTP服务器,这个工具还能配置DHCP服务器,这我一开始没注意到,后来发现的。你找到软件里的“DHCP server”选项卡,能看到一堆配置项。
- IP pool starting address:这里填你要分配的IP地址的起始地址。
- Size of pool:这里填你要分配多少个IP地址。
- Boot File:这里填启动文件的名字,如果你需要通过网络启动的话。
- WINS/DNS Server:这里填你的DNS服务器地址。
- Default router:这里填你的默认网关地址。
- Mask:这里填子网掩码。


我当时做一个简单的测试,把IP地址范围设置成192.168.2.100到192.168.2.110,一共可以自动分配10个地址。然后把我的电脑网卡设置成自动获取IP,重启一下网卡,果然获取到一个10段的IP地址,其他保持默认就行,点击保存。
使用TFTP上传和下载文件
配置好TFTP服务器后,我开始尝试上传和下载文件。这个软件没有图形界面的上传下载功能,需要在命令行里用命令操作。
我先试从开发板下载文件,打开开发板的终端窗口,输入类似于“tftp -gr 文件名 服务器IP地址”这样的命令,文件名是共享目录里的文件名,服务器IP地址是运行tftpd32的电脑IP地址,然后回车,文件就开始下载,速度还挺快的。我看到软件界面的“Tftp Server”选项卡里有传输进度的显示。
上传文件的话,命令大概是“tftp -pl 文件名 服务器IP地址”,文件名是本地文件的文件名,服务器IP地址还是运行tftpd32的电脑IP地址,回车后,文件就开始上传到共享目录。

我把整个过程都记录下来,方便以后查阅。Tftpd32这个工具还是挺好用的,配置简单,使用方便,满足我的需求。这只是我的个人使用经验,可能还有很多功能我没有用到,大家有兴趣的可以自己去探索探索。

