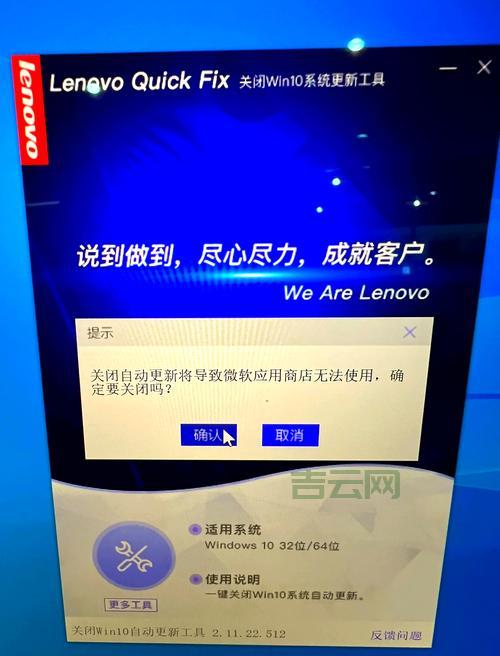得,今天就来唠唠我前阵子折腾电脑那点事儿。主要是有些装上去的软件,界面看着那个模糊,字都跟蒙层纱似的,看着眼睛累。新电脑是Win10系统,屏幕分辨率也挺高的,按理说不该这样,我就琢磨着得解决一下。
我先从最简单的下手。我就在桌面空白地方点鼠标右键,选那个“显示设置”。
进去之后,就看到那个“缩放与布局”的选项。系统当时给我推荐一个百分比,好像是150%还是多少来着,记不太清。我就想,是不是这个缩放搞的鬼?我就试着把它调回100%,就是不缩放。
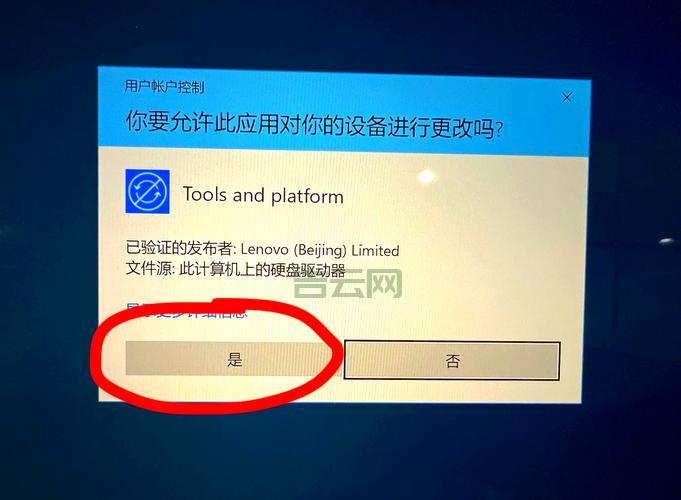
调完之后,有些系统自带的界面看着是清晰,但那个第三方软件,还是老样子,模糊依旧。得,这路子看来不行,至少不全行。
然后我就想,是不是得针对那个特定的软件下手?我就找到那个显示模糊的软件快捷方式,在它图标上点鼠标右键,选“属性”。
弹出来一个窗口,上面有好几个选项卡,我挨个看看,找到一个叫“兼容性”的。点进去。
在“兼容性”里面,我往下瞅,看到一个跟DPI相关的设置,好像是叫“更改高DPI设置”,点它!
又弹出一个小窗口。这个窗口下面有个“高DPI缩放替代”的部分。我看到有个复选框,写着“替代高DPI缩放行为”。我就给它打上勾。
打上勾之后,下面那个下拉菜单就亮,能选。它默认好像是别的,我点下拉菜单,选“应用程序”这个选项。意思大概就是让软件自己去管缩放的事儿,别让系统瞎掺和。
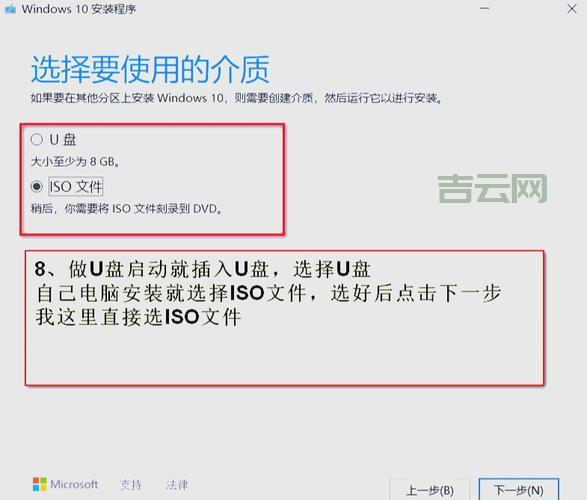
选好之后,我就一路点“确定”,“应用”,“确定”,把这些窗口都关。
然后,最关键的一步,我把那个模糊的软件彻底关掉,重新打开一次。
你猜怎么着?这回打开,界面立马就清晰!字体锐利,图标也清楚,跟之前简直天壤之别。总算是搞定,看着舒服多。
后来我又遇到其他软件有类似问题,也都用这个方法解决。基本上就是右键属性 -> 兼容性 -> 更改高DPI设置 -> 勾选替代 -> 选择“应用程序”。一套流程下来,大部分模糊问题都能解决。
对,还有人说更新显卡驱动可能也有用。我当时顺便检查下我的驱动,正好是最新的,所以就没动。但如果上面方法不管用,检查下显卡驱动也许是个思路。
遇到Win10里第三方软件显示模糊,先试试改单个程序的兼容性DPI设置,这个法子对我是真管用。分享给大家,希望有同样困扰的朋友也能顺利解决。